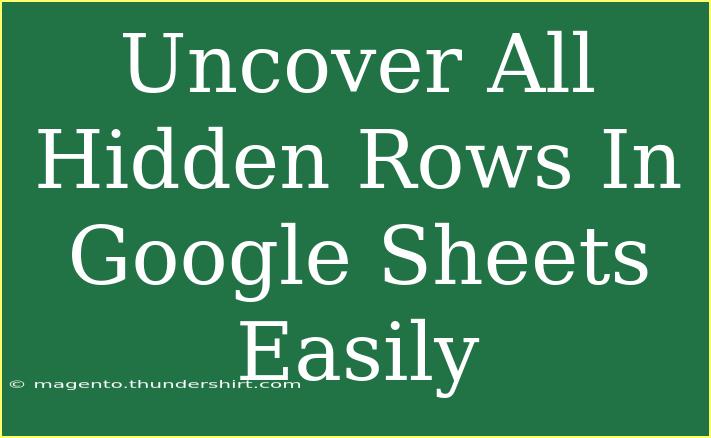Google Sheets is a powerful tool for managing and analyzing data. However, at times, users may find themselves struggling with hidden rows. Whether it’s for data organization or collaborative work, knowing how to uncover these hidden rows easily is essential. In this guide, we’ll explore helpful tips, shortcuts, and advanced techniques for using Google Sheets effectively, specifically focusing on uncovering hidden rows. Plus, we’ll address common mistakes to avoid and troubleshooting techniques to make your experience smoother.
Understanding Hidden Rows
Hidden rows in Google Sheets are rows that have been concealed from view. This can happen for various reasons, such as filtering, accidental hiding, or for cleaner presentation. If you’re working with a significant amount of data, uncovering these rows can be crucial for getting the complete picture. 🕵️♂️
How to Uncover Hidden Rows
Method 1: Using the Context Menu
- Select the Rows Around the Hidden Row(s): Click on the number of the row above and drag down to the row below the hidden row.
- Right-Click on the Selected Area: Once selected, right-click to open the context menu.
- Choose "Unhide Rows": From the menu options, click on "Unhide rows." This will reveal any hidden rows within your selection.
Method 2: Using the Menu Bar
- Highlight the Rows: Similar to the first method, highlight the rows that surround the hidden rows.
- Go to the Menu Bar: Navigate to the "Format" tab at the top of the page.
- Select "Row": In the dropdown, hover over "Row," and click on "Unhide."
Method 3: Unhiding All Rows in the Sheet
If you're unsure where the hidden rows are located, you can unhide all rows at once.
- Select All Rows: Click on the small box at the top-left corner of the sheet (between the row numbers and column letters).
- Right-Click: In the context menu, select "Unhide Rows."
- Done! All hidden rows will be revealed instantly.
Important Notes
<p class="pro-note">Tip: If you have filtered your data, make sure to remove the filters to view all the rows, including the hidden ones. Filters can also hide rows based on specific criteria.</p>
Shortcuts for Unhiding Rows
Using keyboard shortcuts can save you time and effort. Here are some helpful shortcuts:
- For Windows: Select the surrounding rows and press
Ctrl + Shift + 9 to unhide the rows.
- For Mac: Select the surrounding rows and press
Cmd + Shift + 9 to unhide the rows.
Advanced Techniques
Utilizing Filters
When using filters, hidden rows can often be a result of the filter settings. To quickly view hidden rows:
- Turn Off Filters: Click on the funnel icon in the toolbar, and choose "Remove filter" to show all data.
- Adjust Filter Settings: You can also customize your filters to include the rows you want to see without removing everything.
Check the Filter View
If you're using a shared sheet, others may have applied a filter that hides specific rows. You can check this by:
- Going to "Data": Select "Filter Views" from the dropdown.
- Select "None": This will revert the sheet to show all rows and columns.
Common Mistakes to Avoid
- Not Checking for Filters: Before trying to unhide rows, ensure that filters aren’t causing the issue.
- Selecting Incorrect Rows: When unhiding rows, make sure to select the correct surrounding rows to avoid missing hidden rows.
- Not Saving Changes: After un-hiding rows, remember to save your changes to avoid losing your data.
Troubleshooting Issues
If you still can't see certain rows after unhiding them, consider the following:
- Check for Protected Ranges: Some rows may be protected and cannot be unhidden. You will need permission to edit these.
- Look for Conditional Formatting: Sometimes, conditional formatting might make rows appear hidden or blend with the background.
- Browser Issues: Clear your browser’s cache or try a different browser if the problem persists.
Example Scenario
Imagine you are working on a sales report in Google Sheets, and you realize some data rows are hidden. Using the methods above, you can quickly reveal these hidden rows, ensuring you have access to all your data.
Say you’ve added a filter to only show sales from a particular region. This could hide rows from other regions. By turning off the filter and unhiding the rows, you can see the complete sales performance across all regions.
Frequently Asked Questions
<div class="faq-section">
<div class="faq-container">
<h2>Frequently Asked Questions</h2>
<div class="faq-item">
<div class="faq-question">
<h3>How can I tell if there are hidden rows?</h3>
<span class="faq-toggle">+</span>
</div>
<div class="faq-answer">
<p>Look for the row numbers. If there’s a gap (e.g., 2, 3, 5), it indicates that row 4 is hidden.</p>
</div>
</div>
<div class="faq-item">
<div class="faq-question">
<h3>Can hidden rows be restored if I close the document?</h3>
<span class="faq-toggle">+</span>
</div>
<div class="faq-answer">
<p>Yes, when you reopen the document, hidden rows will remain hidden unless you unhide them.</p>
</div>
</div>
<div class="faq-item">
<div class="faq-question">
<h3>What if I can’t unhide a row?</h3>
<span class="faq-toggle">+</span>
</div>
<div class="faq-answer">
<p>Ensure that you have the correct permissions to edit the sheet. If rows are protected, you will need to remove protection.</p>
</div>
</div>
</div>
</div>
The ability to uncover hidden rows in Google Sheets is a necessary skill for anyone looking to manage data effectively. As we’ve discussed, there are various methods and shortcuts to do this easily. Remember to stay aware of filters, protect your data, and take advantage of the tools Google Sheets provides.
By practicing these techniques, you'll be well on your way to mastering Google Sheets. Don’t hesitate to explore other related tutorials to deepen your understanding and enhance your skill set.
<p class="pro-note">📝 Pro Tip: Remember to save your work regularly to avoid losing changes when unhiding rows!</p>