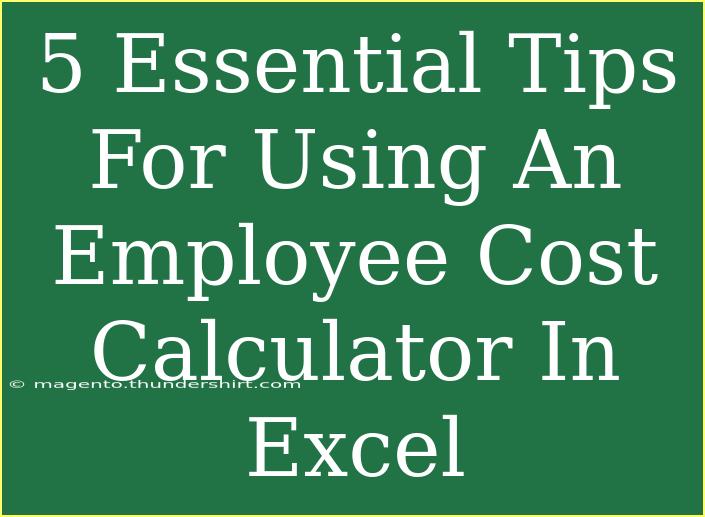When it comes to managing employee costs, precision is key. An Employee Cost Calculator in Excel can be an invaluable tool for businesses, allowing them to track expenses accurately and streamline budgeting processes. However, mastering this essential tool takes more than just knowing how to input data. In this article, we’ll share five essential tips, some advanced techniques, and common mistakes to avoid when using an Employee Cost Calculator in Excel. So grab your laptop, and let’s dive into this essential guide! 💻
1. Know Your Cost Components
Understanding the components of employee costs is the foundation of effective calculation. Employee costs are not just limited to salaries; they include several factors such as:
- Base Salary: The fixed amount paid to an employee.
- Benefits: Health insurance, retirement plans, bonuses, etc.
- Overtime Pay: Compensation for hours worked beyond the regular schedule.
- Payroll Taxes: Contributions such as Social Security and Medicare.
- Training and Development Costs: Expenses for employee training sessions.
When setting up your calculator, ensure that each of these components is included in your formulae. A well-structured template can look like this:
<table>
<tr>
<th>Cost Component</th>
<th>Description</th>
<th>Formula</th>
</tr>
<tr>
<td>Base Salary</td>
<td>The fixed salary paid to an employee.</td>
<td>= [Base Salary]</td>
</tr>
<tr>
<td>Benefits</td>
<td>Various benefits provided to the employee.</td>
<td>= [Total Benefits]</td>
</tr>
<tr>
<td>Overtime Pay</td>
<td>Extra pay for overtime hours worked.</td>
<td>= [Hourly Rate] * [Overtime Hours]</td>
</tr>
<tr>
<td>Payroll Taxes</td>
<td>Taxes deducted from the employee's gross pay.</td>
<td>= [Base Salary] * [Tax Rate]</td>
</tr>
<tr>
<td>Training Costs</td>
<td>Costs related to employee training and development.</td>
<td>= [Training Fees]</td>
</tr>
</table>
This comprehensive view will allow you to calculate total employee costs more effectively.
<p class="pro-note">📌 Pro Tip: Break down costs into smaller categories for easier tracking and analysis.</p>
2. Utilize Excel Functions for Automation
Excel is packed with functions that can help you automate your calculations and reduce the likelihood of errors. Here are a few functions to consider:
- SUM: Use this function to add up the total costs in your calculator.
- AVERAGE: This can be used to analyze the average employee cost within your organization.
- IF: Great for conditional calculations (e.g., calculating overtime only when hours exceed a specific number).
For instance, if you want to calculate total costs, you can set up a formula like:
=SUM(B2:B6)
This will add all the figures from cells B2 to B6, giving you a quick total. 💰
<p class="pro-note">📌 Pro Tip: Familiarize yourself with Excel shortcuts (like Ctrl + C and Ctrl + V) to save time while entering data.</p>
3. Create a Dynamic Dashboard
Using Excel’s pivot tables and charts can significantly enhance your ability to visualize employee costs. A dashboard can give you a bird's-eye view of the entire cost structure, allowing for better decision-making.
Steps to Create a Simple Dashboard
- Collect Your Data: Ensure all data entries are consistent.
- Insert a Pivot Table: Go to Insert > PivotTable. Select your data range and create a new worksheet.
- Drag and Drop Fields: Place relevant fields in rows, columns, and values to analyze the data effectively.
- Add Charts: Use Excel's chart features to represent the data visually for easy analysis.
With a dynamic dashboard, you can quickly assess various employee costs, enabling informed decision-making when budgeting. 📊
<p class="pro-note">📌 Pro Tip: Regularly update your dashboard to keep track of changes in employee costs over time.</p>
4. Validate Your Data
Data validation is a critical step that many users overlook. You need to ensure that the data entered into your calculator is accurate to avoid misleading results. Here are a couple of methods to enhance data validation:
- Drop-down Lists: For entries like job titles or departments, create drop-down lists to ensure consistent data entry.
- Error Alerts: Set up rules that alert users when entering incorrect data. For example, if a salary is below a certain threshold, Excel can display a warning.
Here’s how you can create a drop-down list:
- Select the Cell: Where you want the drop-down list.
- Go to Data: Click on "Data Validation."
- Choose List: In the “Allow” box, select “List” and enter the items you want in the drop-down.
These tools can help maintain a high level of accuracy and reliability in your Employee Cost Calculator. 🔍
<p class="pro-note">📌 Pro Tip: Periodically review data entries for accuracy and completeness.</p>
5. Keep it User-Friendly
A complicated calculator can deter users from relying on it. Ensure your Employee Cost Calculator is straightforward and user-friendly.
- Clear Labels: Use clear and descriptive labels for each section and calculation.
- Color-Coding: Utilize color codes to differentiate between fixed costs, variable costs, and totals.
- Instructions: Providing a simple guide or tutorial within the sheet can help users understand how to use the calculator effectively.
The easier you make it for others to use, the more likely they are to engage with your tool and contribute to its effectiveness. 🌟
<p class="pro-note">📌 Pro Tip: Gather user feedback to continually improve the calculator's functionality and usability.</p>
<div class="faq-section">
<div class="faq-container">
<h2>Frequently Asked Questions</h2>
<div class="faq-item">
<div class="faq-question">
<h3>What is an Employee Cost Calculator?</h3>
<span class="faq-toggle">+</span>
</div>
<div class="faq-answer">
<p>An Employee Cost Calculator is a tool used to track and analyze all costs associated with employing a person, including salary, benefits, taxes, and other expenses.</p>
</div>
</div>
<div class="faq-item">
<div class="faq-question">
<h3>How do I create an Employee Cost Calculator in Excel?</h3>
<span class="faq-toggle">+</span>
</div>
<div class="faq-answer">
<p>Begin by identifying all cost components, setting up formulas for each, and using Excel’s features like pivot tables to automate and visualize data.</p>
</div>
</div>
<div class="faq-item">
<div class="faq-question">
<h3>Can I use pre-built templates for the calculator?</h3>
<span class="faq-toggle">+</span>
</div>
<div class="faq-answer">
<p>Yes, there are several pre-built templates available that can save you time. However, ensure to customize it to fit your specific needs.</p>
</div>
</div>
<div class="faq-item">
<div class="faq-question">
<h3>What should I do if I notice discrepancies in my calculations?</h3>
<span class="faq-toggle">+</span>
</div>
<div class="faq-answer">
<p>Review the data entries, validate the formulas, and ensure that all components are accurately represented in your calculations.</p>
</div>
</div>
<div class="faq-item">
<div class="faq-question">
<h3>Is it necessary to regularly update the calculator?</h3>
<span class="faq-toggle">+</span>
</div>
<div class="faq-answer">
<p>Yes, to reflect any changes in salaries, benefits, and other employee costs, regular updates are essential for accurate financial planning.</p>
</div>
</div>
</div>
</div>
A successful Employee Cost Calculator is a blend of organization, automation, and user-friendliness. By applying these tips and techniques, you can take control of your employee costs and help steer your organization toward better financial health. Remember to keep your calculator updated, accurate, and easy to use, as these elements will pay dividends in the long run.
<p class="pro-note">📈 Pro Tip: Regularly seek feedback from users to ensure the calculator meets their needs and is effective in tracking employee costs.</p>