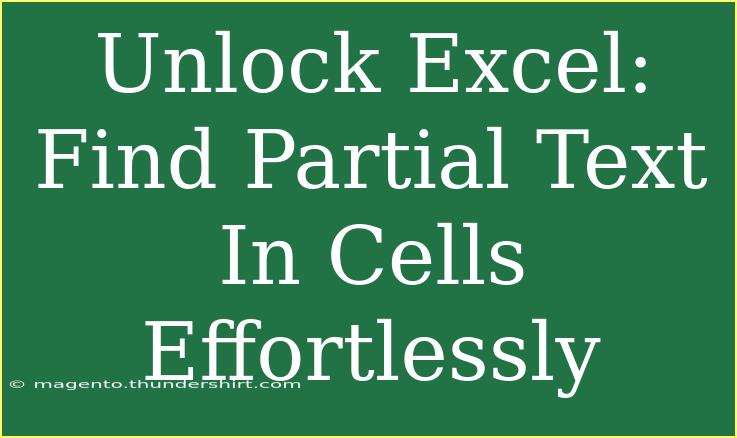If you've ever found yourself wrestling with long lists of data in Excel, searching for specific pieces of text within a sea of information, you're not alone. The ability to find partial text in cells can dramatically improve your efficiency and make your data analysis much more manageable. In this article, we'll explore various techniques and shortcuts to help you unlock the full potential of Excel for finding partial text. Let’s dive in! 🚀
Understanding the Basics of Excel Text Functions
Before we delve into specific techniques, let's get acquainted with some key Excel functions that are critical for finding partial text:
- FIND: This function locates a substring within another string and is case-sensitive.
- SEARCH: Similar to FIND but case-insensitive, this function can also use wildcards.
- FILTER: This allows you to display only the rows that meet certain criteria, making it easier to find what you're looking for.
Finding Partial Text: Step-by-Step Tutorial
Using the FIND Function
To find a specific substring within a text string, you can utilize the FIND function. Here’s how:
- Select the cell where you want the result to appear.
- Type the formula:
=FIND("substring", A1)
- Replace
"substring" with the text you're searching for.
- Replace
A1 with the cell containing the text you want to search in.
For example, if you want to find the word "data" in cell A1, the formula would look like this:
=FIND("data", A1)
If the text is found, Excel will return the starting position of the substring. If not, it will return an error.
Using the SEARCH Function
The SEARCH function works similarly but is not case-sensitive:
- Select the cell for the output.
- Type the formula:
=SEARCH("substring", A1)
Example:
=SEARCH("Data", A1)
This will return the same result as the FIND function but without being case-sensitive.
Using Wildcards with SEARCH
Wildcards can expand your search capabilities. Use * for multiple characters and ? for a single character.
For instance:
=SEARCH("da*", A1)
This will find any text starting with "da" in the specified cell.
Filtering Data to Find Partial Text
If you have a large dataset and want to filter out specific entries, the FILTER function is invaluable. Here’s how to use it:
- Select a new cell where you want to display the filtered results.
- Type the formula:
=FILTER(A1:A100, ISNUMBER(SEARCH("substring", A1:A100)))
In this example, you’d replace A1:A100 with your actual data range, and "substring" with the text you're looking for.
Practical Examples of Finding Partial Text
Here are a few scenarios where finding partial text can be incredibly useful:
- Inventory Management: You’re tasked with checking if certain items (e.g., "red shoes") are in stock.
- Data Cleanup: You want to identify all email addresses that contain a specific domain (e.g., “@gmail.com”).
- Sales Tracking: You need to filter out all transactions that include a particular product name.
Troubleshooting Common Issues
While using Excel to find partial text is generally straightforward, you may encounter some common mistakes. Here are a few:
- Incorrect String: Ensure the substring is spelled correctly; even a small typo will lead to errors.
- Case Sensitivity: Remember that the FIND function is case-sensitive while SEARCH is not.
- Range Issues: When filtering, make sure your cell range is correctly defined to include all relevant data.
Helpful Tips for Efficient Searching
- Use Named Ranges: For larger spreadsheets, consider naming ranges for easier reference in formulas.
- Combine Functions: You can nest functions to create more complex searches or conditions.
- Excel Tables: Convert your data range into an Excel Table. This makes filtering much easier, with built-in search capabilities.
<table>
<tr>
<th>Function</th>
<th>Case Sensitivity</th>
<th>Wildcards</th>
</tr>
<tr>
<td>FIND</td>
<td>Yes</td>
<td>No</td>
</tr>
<tr>
<td>SEARCH</td>
<td>No</td>
<td>Yes</td>
</tr>
</table>
Frequently Asked Questions
<div class="faq-section">
<div class="faq-container">
<h2>Frequently Asked Questions</h2>
<div class="faq-item">
<div class="faq-question">
<h3>Can I find partial text in multiple cells at once?</h3>
<span class="faq-toggle">+</span>
</div>
<div class="faq-answer">
<p>Yes! You can use the FILTER function to display all entries that contain the substring across multiple cells.</p>
</div>
</div>
<div class="faq-item">
<div class="faq-question">
<h3>What do I do if my formula returns an error?</h3>
<span class="faq-toggle">+</span>
</div>
<div class="faq-answer">
<p>Check for typos in your substring and ensure the cell references are correct. Remember that the FIND function is case-sensitive.</p>
</div>
</div>
<div class="faq-item">
<div class="faq-question">
<h3>Is it possible to highlight cells that contain specific text?</h3>
<span class="faq-toggle">+</span>
</div>
<div class="faq-answer">
<p>Absolutely! You can use Conditional Formatting in Excel to highlight cells that contain certain text.</p>
</div>
</div>
</div>
</div>
By implementing these strategies and tips, you can enhance your Excel skills dramatically. Remember to practice using these functions and explore related tutorials to broaden your knowledge. Excel is an incredibly powerful tool, and mastering it will only make your work more efficient!
<p class="pro-note">🌟Pro Tip: Don't hesitate to combine different functions to create more dynamic and efficient searches!</p>