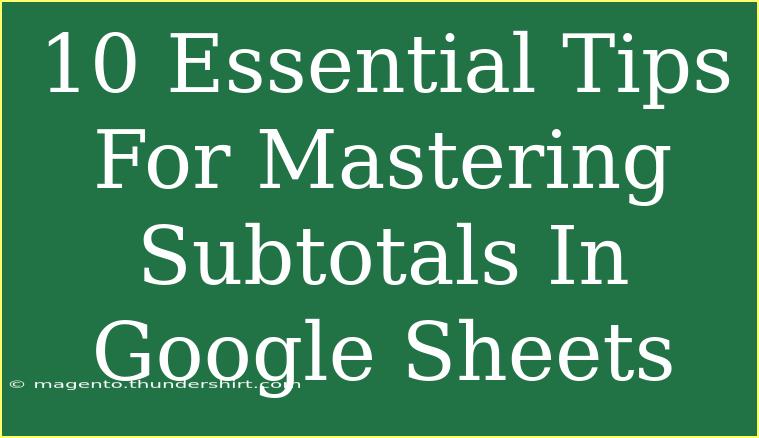If you're looking to get the most out of Google Sheets, mastering subtotals is an essential skill! Subtotals help you summarize your data efficiently, making it easier to analyze and draw insights from your spreadsheets. In this article, we will explore ten essential tips that will help you use subtotals effectively, along with troubleshooting advice and common mistakes to avoid. Let's dive in! 📊
1. Understanding Subtotals in Google Sheets
Before you start, it's essential to understand what subtotals are. A subtotal is a summary of a portion of your data set, allowing you to see the total for specific groups without cluttering your spreadsheet. For example, if you have sales data for different products, you can calculate subtotals for each product category easily.
2. Organize Your Data
To effectively use subtotals, your data needs to be organized correctly. This means:
- Use headers: Make sure your first row contains headers for each column.
- Sort your data: Sorting the data based on the category you want to subtotal will help you avoid errors. You can sort data by selecting a column and choosing "Sort range" from the "Data" menu.
3. Utilizing the SUBTOTAL Function
The SUBTOTAL function is a powerful tool in Google Sheets. It allows you to calculate different statistics, such as averages, counts, or sums, based on filtered data. Here’s the syntax:
=SUBTOTAL(function_number, range)
Function numbers include:
- 1: AVERAGE
- 2: COUNT
- 3: COUNTA
- 9: SUM
Example: To find the sum of a range from A2 to A10, you would write:
=SUBTOTAL(9, A2:A10)
4. Grouping Your Data
To create a structured view, you can group your data by categories. This makes it easier to apply subtotals effectively. Here’s how:
- Select rows or columns that you want to group.
- Click on Data in the menu.
- Select Group.
When data is grouped, you will see a small arrow you can click to expand or collapse the grouped rows.
5. Using the Filter Feature
By applying filters to your data, you can narrow down the dataset that the subtotal will apply to. Here’s how to set filters:
- Select your header row.
- Click on Data and then Create a filter.
- Use the filter icons to select specific values to focus on.
6. Nested Subtotals with the ARRAYFORMULA Function
If you need to create subtotals for different groups, you can use the ARRAYFORMULA function in combination with SUBTOTAL. This is handy for displaying subtotals at each group level without manually calculating them.
Example:
=ARRAYFORMULA(SUBTOTAL(9, INDIRECT("A2:A"&ROW(A2:A))))
This approach automatically adjusts the range as you filter or modify your data.
7. Displaying Subtotals at the Bottom
Sometimes it’s better to display subtotals at the end of your groups. You can do this by:
- Performing the subtotal calculations at the end of each group.
- Hiding rows between the group totals and the detailed data for cleaner visibility.
8. Avoiding Common Mistakes
Using subtotals can be tricky. Here are some common pitfalls to avoid:
- Not Updating Ranges: When adding or removing data, ensure that your subtotal functions reference the correct range.
- Forget to Sort: Always sort your data before applying subtotals to avoid incorrect calculations.
9. Troubleshooting Subtotal Issues
If your subtotals aren’t calculating as expected, try the following:
- Check the function type: Make sure you’re using the right function number for your required statistic.
- Inspect data types: Ensure that numerical data is formatted as numbers and not text.
- Clear Filters: Sometimes, filters can affect the visibility of data you intend to subtotal.
10. Practice Makes Perfect!
Now that you know the ins and outs of subtotals in Google Sheets, the best way to master them is through practice! Create a sample dataset and play around with different subtotal functions to see how they work.
<table>
<tr>
<th>Function</th>
<th>Description</th>
</tr>
<tr>
<td>1</td>
<td>AVERAGE</td>
</tr>
<tr>
<td>2</td>
<td>COUNT</td>
</tr>
<tr>
<td>3</td>
<td>COUNTA</td>
</tr>
<tr>
<td>9</td>
<td>SUM</td>
</tr>
</table>
<div class="faq-section">
<div class="faq-container">
<h2>Frequently Asked Questions</h2>
<div class="faq-item">
<div class="faq-question">
<h3>Can I use subtotals with multiple criteria?</h3>
<span class="faq-toggle">+</span>
</div>
<div class="faq-answer">
<p>Yes, you can use functions like FILTER combined with SUBTOTAL to achieve this.</p>
</div>
</div>
<div class="faq-item">
<div class="faq-question">
<h3>What happens to subtotals when I delete a row?</h3>
<span class="faq-toggle">+</span>
</div>
<div class="faq-answer">
<p>If the row deleted is part of the range in your subtotal function, the subtotal will update automatically.</p>
</div>
</div>
<div class="faq-item">
<div class="faq-question">
<h3>Can I display subtotals for filtered data?</h3>
<span class="faq-toggle">+</span>
</div>
<div class="faq-answer">
<p>Yes, that's one of the main advantages of using the SUBTOTAL function—it calculates based on visible data only.</p>
</div>
</div>
<div class="faq-item">
<div class="faq-question">
<h3>How do I reset my filters?</h3>
<span class="faq-toggle">+</span>
</div>
<div class="faq-answer">
<p>You can click on the filter icon in the header row and select "Clear" to remove all filters applied.</p>
</div>
</div>
</div>
</div>
In summary, mastering subtotals in Google Sheets not only helps streamline your data management tasks but also provides valuable insights into your datasets. Remember to keep practicing and refer back to this guide whenever you need a refresher. There are always new tips and techniques to explore, so continue enhancing your skills and discovering what Google Sheets can do for you!
<p class="pro-note">📈 Pro Tip: Regularly review your spreadsheet for errors in your subtotal calculations to maintain accuracy!</p>