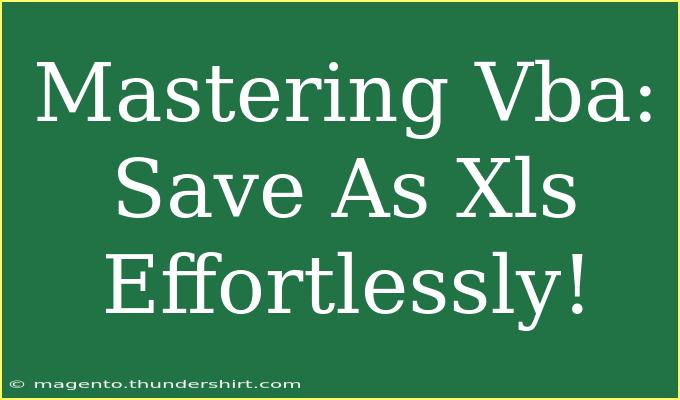If you’re looking to streamline your Excel processes and make your work life easier, mastering VBA (Visual Basic for Applications) is a game changer! 🎉 VBA can automate tedious tasks, and one of the most essential skills is learning how to save your files as .xls effortlessly. This blog post will explore helpful tips, advanced techniques, and shortcuts to elevate your Excel game while avoiding common pitfalls.
Why Use VBA to Save as XLS?
Using VBA allows you to automate repetitive tasks, saving you time and minimizing errors. Imagine needing to save multiple files in a specific format—manually doing this could be exhausting! But with VBA, you can accomplish this in mere seconds. 🌟 Plus, the flexibility that comes with programming gives you options to customize your processes to fit your unique needs.
Setting Up Your Environment
Before diving into coding, ensure that your Excel is ready for VBA work:
-
Enable the Developer Tab:
- Open Excel.
- Go to the File menu.
- Select Options and then Customize Ribbon.
- Check the box next to Developer.
-
Open the VBA Editor:
- Click on the Developer tab.
- Select Visual Basic.
- Here, you can create new modules to write your code.
Writing the VBA Code to Save as XLS
Here’s how you can write a simple macro that will save your Excel file in the .xls format:
Sub SaveAsXLS()
Dim savePath As String
savePath = "C:\Path\To\Your\File.xls" ' Change this to your desired save path
ThisWorkbook.SaveAs Filename:=savePath, FileFormat:=xlExcel8
End Sub
Step-by-Step Breakdown:
-
Define the Subroutine:
- Start your macro with
Sub SaveAsXLS(). The “Sub” keyword indicates the start of a subroutine.
-
Declare a Variable:
Dim savePath As String is used to declare a variable that will store the file path.
-
Set the Save Path:
- Assign your desired file path to the
savePath variable. Ensure you have the correct folder path.
-
Save the Workbook:
- The
ThisWorkbook.SaveAs command tells Excel to save the currently active workbook as the file type you specified using FileFormat:=xlExcel8, which corresponds to the .xls format.
-
Run Your Macro:
- To run the macro, you can go back to the Developer tab and select Macros. Choose
SaveAsXLS and click Run.
<p class="pro-note">💡 Pro Tip: Always test your macro on a copy of your file to avoid unintentional data loss!</p>
Common Mistakes to Avoid
- Incorrect File Path: Ensure the path you set in the
savePath variable exists.
- File Overwriting: If the file already exists at the save location, it will be overwritten without warning. Consider adding logic to check for an existing file.
- File Format Issues: Make sure you use the right file format in the
SaveAs method. Using the wrong format can cause your file to save incorrectly.
Troubleshooting Tips
If you encounter issues while running your macro, try these tips:
- Debugging: Use the Debug feature in VBA to identify where your code might be failing.
- Error Messages: Pay attention to any error messages. They provide clues on what went wrong.
- Check Macro Security: Ensure that your macro settings are not preventing the macro from running.
Advanced Techniques
Once you're comfortable saving files with basic scripts, you can explore more advanced techniques:
-
Dynamic File Naming:
You can modify your file name dynamically based on date or user input.
savePath = "C:\Path\To\Your\" & Format(Now(), "yyyy-mm-dd_hh-mm-ss") & "_File.xls"
-
File Save Dialog:
Allow users to choose the save location via a dialog box.
Dim fd As FileDialog
Set fd = Application.FileDialog(msoFileDialogSaveAs)
If fd.Show = -1 Then
ThisWorkbook.SaveAs Filename:=fd.SelectedItems(1), FileFormat:=xlExcel8
End If
-
Batch Save Multiple Files:
If you have several workbooks to save, consider looping through each and saving them.
Sub BatchSaveXLS()
Dim wb As Workbook
For Each wb In Application.Workbooks
wb.SaveAs Filename:=wb.Name & ".xls", FileFormat:=xlExcel8
Next wb
End Sub
Practical Example
Suppose you’re working with multiple reports that need to be saved in the .xls format for compatibility with older software. Instead of saving each report manually, simply run your BatchSaveXLS macro. In seconds, all reports will be saved efficiently, allowing you to focus on analysis rather than file management. 💼
Frequently Asked Questions
<div class="faq-section">
<div class="faq-container">
<h2>Frequently Asked Questions</h2>
<div class="faq-item">
<div class="faq-question">
<h3>Can I use VBA in Excel for Mac?</h3>
<span class="faq-toggle">+</span>
</div>
<div class="faq-answer">
<p>Yes, VBA is supported in Excel for Mac. However, some features may vary compared to the Windows version.</p>
</div>
</div>
<div class="faq-item">
<div class="faq-question">
<h3>What is the difference between .xls and .xlsx?</h3>
<span class="faq-toggle">+</span>
</div>
<div class="faq-answer">
<p>.xls is the Excel file format used in Excel 97-2003, while .xlsx is the format used in Excel 2007 and later. .xlsx files are generally more efficient and support more data.</p>
</div>
</div>
<div class="faq-item">
<div class="faq-question">
<h3>Can VBA macros be run in Excel Online?</h3>
<span class="faq-toggle">+</span>
</div>
<div class="faq-answer">
<p>No, Excel Online does not support running VBA macros. You can use it on the desktop version of Excel.</p>
</div>
</div>
<div class="faq-item">
<div class="faq-question">
<h3>Is it safe to use macros from the internet?</h3>
<span class="faq-toggle">+</span>
</div>
<div class="faq-answer">
<p>Only use macros from trusted sources. Malicious macros can harm your computer or steal data.</p>
</div>
</div>
</div>
</div>
Recapping the main points, mastering VBA for saving files as .xls is a crucial skill for efficient Excel usage. With the ability to automate tasks, reduce errors, and customize your workflow, you’ll significantly boost your productivity. 🚀 Don’t hesitate to practice this skill and check out related tutorials on this blog for more insights!
<p class="pro-note">🎓 Pro Tip: Practice regularly and explore different VBA functionalities to enhance your skill set!</p>