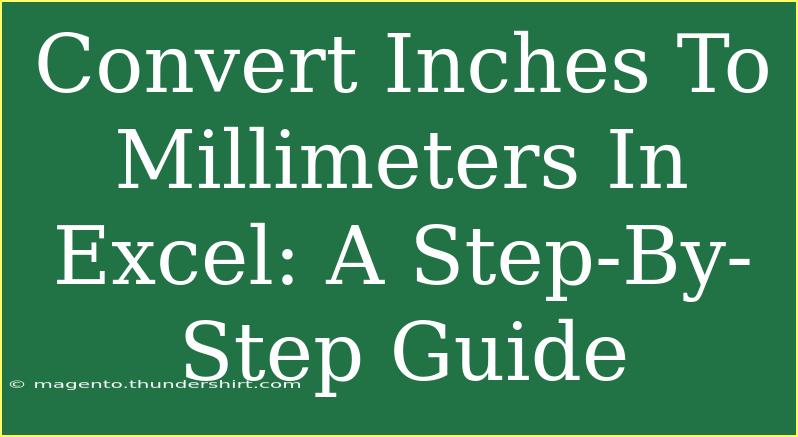Converting inches to millimeters in Excel is a simple yet valuable skill, especially for those who frequently deal with measurements in different units. The precision and versatility that Excel provides make it an excellent tool for carrying out such conversions. 📏 In this guide, we'll take you through a comprehensive, step-by-step process on how to convert inches to millimeters seamlessly, while also sharing some tips, common mistakes to avoid, and advanced techniques to optimize your Excel experience.
Understanding the Conversion Formula
Before we dive into the Excel steps, let's clarify the conversion factor. One inch is equal to 25.4 millimeters. Thus, to convert inches to millimeters, you can multiply the inch value by 25.4. This foundational understanding will guide our Excel operations.
Step-by-Step Guide to Convert Inches to Millimeters
Step 1: Open Excel and Create a New Worksheet
- Launch Microsoft Excel and create a new worksheet. You’ll want a clean slate for your measurements!
Step 2: Input Your Measurements
- In cell A1, you could label it "Inches" and start entering your inch measurements in the cells below. For instance:
Step 3: Set Up the Conversion Formula
- In cell B1, label it "Millimeters" to signify where the converted results will appear.
- Click on cell B2 and enter the following formula:
=A2*25.4
- This formula multiplies the value in cell A2 by 25.4, converting inches to millimeters.
Step 4: Apply the Formula to Other Cells
- After entering the formula in cell B2, hover over the bottom-right corner of the cell until you see a small square (fill handle). Click and drag down to fill the formula for other cells in column B corresponding to your inch values.
Step 5: Review Your Results
- Your worksheet should now display the converted values in millimeters in column B. For example:
| A |
B |
| Inches |
Millimeters |
| 1 |
25.4 |
| 2 |
50.8 |
| 3 |
76.2 |
Tips and Tricks for Effective Conversions
- Shortcut Method: If you regularly convert inches to millimeters, consider creating a simple conversion table within Excel to save time.
- Using the Paste Special Feature: If you want to convert a set of data and retain the millimeter values only, you can copy the results, right-click, and use "Paste Special" > "Values" to replace the formulas with static numbers.
Common Mistakes to Avoid
- Forgetting the Conversion Factor: Always remember to use the correct conversion factor of 25.4. A simple slip can lead to significant errors.
- Copying Formulas Incorrectly: When dragging down formulas, ensure that the cell references are not mistakenly altered. Use absolute references (like
$A$2) if necessary.
- Rounding Issues: Depending on the level of precision you need, consider using Excel’s rounding functions (like
ROUND()) to maintain accuracy in your measurements.
Troubleshooting Tips
If you encounter issues during your conversion process, here are some quick fixes:
- Formula Returns Zero: Ensure that the cells you're referencing actually contain numeric values. If they're formatted as text, Excel won't perform calculations.
- Inconsistent Formatting: Check your cell formatting; it should be set to ‘General’ or ‘Number’ for calculations to work correctly.
- Unexpected Errors: If Excel gives an error message, double-check your formula for any typos or incorrect cell references.
<div class="faq-section">
<div class="faq-container">
<h2>Frequently Asked Questions</h2>
<div class="faq-item">
<div class="faq-question">
<h3>How do I convert a range of values at once?</h3>
<span class="faq-toggle">+</span>
</div>
<div class="faq-answer">
<p>You can simply enter the formula in the first cell of the adjacent column and drag down the fill handle to apply it to the entire range.</p>
</div>
</div>
<div class="faq-item">
<div class="faq-question">
<h3>What if I want to convert millimeters back to inches?</h3>
<span class="faq-toggle">+</span>
</div>
<div class="faq-answer">
<p>Use the formula =B2/25.4 to convert millimeters back to inches.</p>
</div>
</div>
<div class="faq-item">
<div class="faq-question">
<h3>Can I change the units in Excel settings?</h3>
<span class="faq-toggle">+</span>
</div>
<div class="faq-answer">
<p>Excel does not have a universal unit setting. It's best to manually handle conversions as required.</p>
</div>
</div>
<div class="faq-item">
<div class="faq-question">
<h3>What format should I use for cell entries?</h3>
<span class="faq-toggle">+</span>
</div>
<div class="faq-answer">
<p>Ensure that the cells containing inch measurements are formatted as 'Number' or 'General' for accurate calculations.</p>
</div>
</div>
</div>
</div>
Recapping the key takeaways, converting inches to millimeters in Excel is a straightforward process that enhances your data handling capabilities. By following the outlined steps, avoiding common pitfalls, and utilizing helpful shortcuts, you can efficiently manage measurements in various projects. Remember to practice these techniques and explore additional tutorials to further hone your Excel skills.
<p class="pro-note">📏Pro Tip: Experiment with the ROUND function in Excel to keep your millimeter results neat and precise!</p>