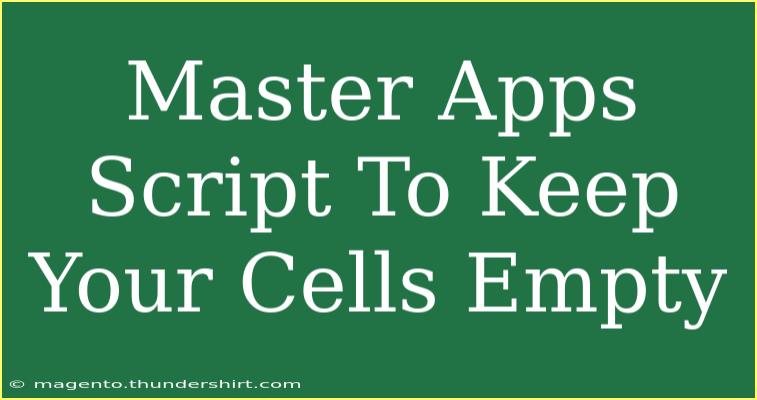Apps Script is a powerful tool that can help you automate tasks in Google Sheets and make your spreadsheets much more dynamic. One interesting use case is keeping specific cells empty based on various conditions. This can be particularly useful for data validation, formatting, and ensuring that users input data correctly without cluttering the spreadsheet. In this post, we will explore helpful tips, shortcuts, and advanced techniques for effectively utilizing Apps Script to manage cell contents. 💡
Understanding Apps Script for Google Sheets
Before diving into how to keep your cells empty, let's take a moment to understand what Apps Script is. Apps Script is a scripting language based on JavaScript that allows you to extend the capabilities of Google Workspace apps, such as Google Sheets, Docs, and Forms. With a few lines of code, you can automate repetitive tasks, create custom functions, and much more.
Setting Up Your Apps Script Environment
To start using Apps Script in Google Sheets, follow these simple steps:
- Open Google Sheets: Create a new or open an existing spreadsheet.
- Access the Script Editor: Click on
Extensions > Apps Script. This opens the script editor where you can write your custom scripts.
- Write Your Script: In the script editor, you can write JavaScript-based code to manipulate your spreadsheet.
Here’s a simple example to get you started:
function clearCells() {
var sheet = SpreadsheetApp.getActiveSpreadsheet().getActiveSheet();
var range = sheet.getRange('A1:A10'); // Specify the range
range.clearContent(); // Clears the content of the cells in the range
}
This script clears the content of cells from A1 to A10. You can run this function directly from the script editor, or you can set it to run based on specific triggers, which we will cover later.
Keeping Cells Empty Based on Conditions
Now, let’s delve into how to keep specific cells empty. This could be based on user inputs or certain conditions. Here are some techniques you can implement:
1. Using the onEdit Trigger
The onEdit trigger allows you to run a function automatically whenever a cell is edited. This is particularly useful for keeping cells empty based on specific criteria. Here's how you can do that:
function onEdit(e) {
var sheet = e.source.getActiveSheet();
var range = e.range;
if (range.getA1Notation() === 'B1' && range.getValue() !== '') {
sheet.getRange('C1').clearContent(); // Keep C1 empty if B1 is edited
}
}
In this example, if a user inputs data into cell B1, cell C1 will automatically be cleared.
2. Validating Input and Clearing Cells
Sometimes you want to keep cells empty unless certain conditions are met. You can validate input using conditional logic:
function validateInput() {
var sheet = SpreadsheetApp.getActiveSpreadsheet().getActiveSheet();
var inputCell = sheet.getRange('D1');
if (inputCell.getValue() < 0) {
inputCell.clearContent(); // Keep D1 empty if input is negative
SpreadsheetApp.getUi().alert('Negative values are not allowed!'); // Alert user
}
}
In this scenario, if a user tries to input a negative number in D1, the script will keep it empty and show an alert.
3. Scheduled Functions for Periodic Cleaning
In case you need to clean up your spreadsheet on a regular basis, you can schedule your functions to run at specified intervals using Google Sheets’ built-in triggers.
- Go to the Apps Script editor.
- Click on the clock icon to create a trigger.
- Choose your function (like
clearCells) and set the frequency (like daily).
Common Mistakes to Avoid
When working with Apps Script, there are several common pitfalls to watch out for:
- Not Enabling Permissions: Apps Script requires permission to interact with your spreadsheets. Always make sure you authorize the script when prompted.
- Ignoring Error Handling: If something goes wrong, add error handling in your script to inform users what the issue may be.
- Overusing Triggers: While triggers can be incredibly useful, running too many can slow down your spreadsheet. Use them wisely!
Troubleshooting Issues
If you run into problems while using Apps Script, here are a few troubleshooting tips:
- Check Your Syntax: Errors in JavaScript syntax can stop your script from running. Use the built-in debugger to step through your code.
- Use Logger: Insert
Logger.log('Your message') statements to track the values of variables and the flow of your script.
- Consult the Documentation: Google offers extensive documentation on Apps Script. When in doubt, look there for guidance.
<div class="faq-section">
<div class="faq-container">
<h2>Frequently Asked Questions</h2>
<div class="faq-item">
<div class="faq-question">
<h3>What is Apps Script?</h3>
<span class="faq-toggle">+</span>
</div>
<div class="faq-answer">
<p>Apps Script is a scripting language based on JavaScript that allows you to automate tasks and extend the functionality of Google Workspace apps like Google Sheets.</p>
</div>
</div>
<div class="faq-item">
<div class="faq-question">
<h3>How can I keep cells empty using Apps Script?</h3>
<span class="faq-toggle">+</span>
</div>
<div class="faq-answer">
<p>You can use the onEdit trigger to clear cells based on certain conditions, such as user input or specific cell values.</p>
</div>
</div>
<div class="faq-item">
<div class="faq-question">
<h3>What are triggers in Apps Script?</h3>
<span class="faq-toggle">+</span>
</div>
<div class="faq-answer">
<p>Triggers are functions that automatically run at specified times or in response to certain events, like editing a cell in Google Sheets.</p>
</div>
</div>
<div class="faq-item">
<div class="faq-question">
<h3>Can I schedule a script to run at certain intervals?</h3>
<span class="faq-toggle">+</span>
</div>
<div class="faq-answer">
<p>Yes, you can set up time-driven triggers to run your script daily, weekly, or at any custom frequency.</p>
</div>
</div>
</div>
</div>
To sum up, mastering Apps Script to keep your cells empty can significantly enhance the functionality of your Google Sheets. Not only can it help with data validation, but it also ensures that your spreadsheets remain clean and user-friendly. By following the tips and examples shared in this article, you should be able to implement effective solutions in your own spreadsheets.
Don’t hesitate to dive deeper into Apps Script and explore more tutorials that can further empower your skills. Remember, practice is key to mastering this tool!
<p class="pro-note">💡Pro Tip: Experiment with different conditions and functions to fully understand the capabilities of Apps Script! Start small and build up your skill set!</p>