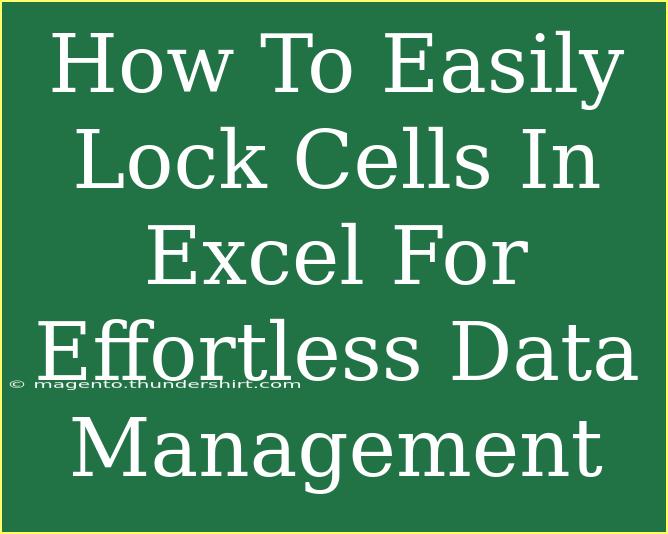If you're working with Excel, you know just how powerful it can be for data management. One common task that many users face is the need to lock cells. Why is this important? Because locking cells prevents unwanted changes to your data, ensuring that your information stays intact as you share your spreadsheets with others. Whether you’re managing financial data, collaborating with coworkers, or maintaining project timelines, knowing how to lock cells in Excel can save you time and headaches. Let's dive into this essential skill and explore some tips, tricks, and common mistakes to avoid.
Understanding Cell Locking in Excel
Before we get started, let’s clarify what locking cells really means. When you lock a cell in Excel, you restrict editing to that cell or group of cells once the sheet is protected. By default, all cells in Excel are locked, but this lock only takes effect once the worksheet is protected. So, it’s important to know two steps in the process: locking the cells and then protecting the worksheet.
Step-by-Step Guide to Locking Cells in Excel
Step 1: Unlock All Cells (If Necessary)
-
Open your worksheet. Begin by opening the Excel file you want to edit.
-
Select all cells. You can do this by clicking the square between the row numbers and column letters in the top left corner.
-
Open the Format Cells dialog. Right-click anywhere in the selected area and choose "Format Cells" from the context menu.
-
Navigate to the Protection tab. In the Format Cells window, click on the "Protection" tab.
-
Unlock the cells. Uncheck the “Locked” option and click OK. This allows you to lock only the specific cells you want to protect later.
Step 2: Lock Specific Cells
-
Select the cells to lock. Highlight the cells you want to keep protected. You can hold down the Ctrl key to select non-adjacent cells.
-
Open the Format Cells dialog again. Right-click on the selected cells and select "Format Cells."
-
Check the Locked option. Go to the "Protection" tab and check the “Locked” option, then click OK.
Step 3: Protect the Worksheet
-
Protect the sheet. Navigate to the "Review" tab in the ribbon and click on "Protect Sheet."
-
Set a password (optional). You can set a password if you want additional security. Make sure to note it down!
-
Configure permissions. You can choose what users can do while editing—like allowing them to select locked or unlocked cells.
-
Click OK. Your locked cells are now protected!
<table>
<tr>
<th>Action</th>
<th>Shortcut/Method</th>
</tr>
<tr>
<td>Unlock All Cells</td>
<td>Right-click > Format Cells > Protection Tab > Uncheck "Locked"</td>
</tr>
<tr>
<td>Lock Specific Cells</td>
<td>Right-click > Format Cells > Protection Tab > Check "Locked"</td>
</tr>
<tr>
<td>Protect Worksheet</td>
<td>Review Tab > Protect Sheet</td>
</tr>
</table>
<p class="pro-note">💡 Pro Tip: Always remember to save your Excel file after making changes to the cell protection settings!</p>
Common Mistakes to Avoid
-
Forgetting to Protect the Worksheet: Many users forget that simply locking cells doesn’t actually prevent changes until the worksheet is protected. Always follow through with protecting the sheet.
-
Using Complex Passwords: While it’s essential to protect your worksheet, using a password that’s too complex can make it difficult for you to access it later. Choose a password you can remember but is still secure.
-
Locking Entire Sheets: If you lock entire sheets without leaving any cells unlocked, users won’t be able to input any data, defeating the purpose of collaboration.
-
Not Testing Locking Functions: Before sharing your file, test the locking and protecting functions to ensure they work as intended.
-
Neglecting Backup Files: Always keep a backup of your Excel file before applying significant changes, just in case something goes wrong.
Advanced Techniques for Data Management
While locking cells is a foundational skill, there are some advanced techniques you can use to enhance your data management even further:
Utilizing Data Validation
To ensure that only certain types of data can be entered into your locked cells, use Excel’s Data Validation feature. This ensures that your data remains consistent and adheres to your specified formats. For example, if you're managing a list of project deadlines, you can restrict inputs to dates only.
Custom Views
If you’re working on a large project and need different views of your data, consider using Excel’s custom views. This allows you to quickly switch between different filtered views while maintaining your locked cells.
Conditional Formatting
By applying conditional formatting, you can visually highlight important information within your locked cells. For example, if a project deadline is approaching, you can set a rule to change the color of the date cell to red.
Using Comments
Adding comments to your locked cells can guide users on what kind of data should be entered or why certain cells are protected. This is particularly useful for collaborative work, reducing confusion.
Troubleshooting Common Issues
If you encounter issues while locking your cells or protecting your worksheet, consider the following troubleshooting tips:
-
Cannot Edit Locked Cells: Ensure you have protected the worksheet correctly. If you're still unable to edit, check if you've selected the right cells before locking them.
-
Password Issues: If you forget your password, there are no built-in methods to recover it, so keep your password in a safe place or consider using hint texts to jog your memory.
-
Protected Workbook: If you cannot unprotect a workbook, make sure you have the correct password. If it's an important file, consider reaching out to your IT department for assistance.
<div class="faq-section">
<div class="faq-container">
<h2>Frequently Asked Questions</h2>
<div class="faq-item">
<div class="faq-question">
<h3>Can I lock cells in Excel for specific users?</h3>
<span class="faq-toggle">+</span>
</div>
<div class="faq-answer">
<p>Excel doesn’t allow cell locking for specific users unless used in conjunction with a shared workbook in a network environment.</p>
</div>
</div>
<div class="faq-item">
<div class="faq-question">
<h3>What happens to unlocked cells when a worksheet is protected?</h3>
<span class="faq-toggle">+</span>
</div>
<div class="faq-answer">
<p>Users can edit unlocked cells while locked cells remain protected against changes.</p>
</div>
</div>
<div class="faq-item">
<div class="faq-question">
<h3>Can I remove the lock from cells after protecting the sheet?</h3>
<span class="faq-toggle">+</span>
</div>
<div class="faq-answer">
<p>Yes, by unprotecting the sheet first and then unlocking the desired cells, you can easily remove the lock.</p>
</div>
</div>
<div class="faq-item">
<div class="faq-question">
<h3>Can I lock cells based on certain conditions?</h3>
<span class="faq-toggle">+</span>
</div>
<div class="faq-answer">
<p>While you can lock cells, dynamic locking based on conditions isn't directly supported in Excel without using macros or VBA.</p>
</div>
</div>
</div>
</div>
Locking cells in Excel is more than just a protective measure; it’s an essential skill for any data manager. By following the steps outlined above, utilizing advanced techniques, and avoiding common mistakes, you’ll be on your way to mastering Excel like a pro! Practice these techniques, explore additional tutorials, and don’t hesitate to engage in the vibrant community around Excel for continuous learning.
<p class="pro-note">🚀 Pro Tip: Keep exploring Excel’s features to streamline your data management processes!</p>