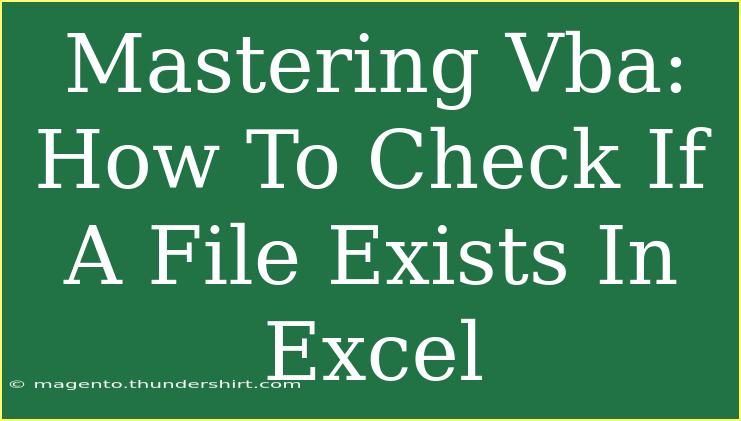When working with Excel and VBA (Visual Basic for Applications), one of the most common tasks is checking if a particular file exists. Whether you're automating a process that pulls data from various sources or simply trying to ensure that files are available before proceeding with operations, knowing how to efficiently check for file existence can save time and prevent errors. In this guide, we’ll dive deep into how to do just that, alongside tips and troubleshooting advice for maximizing your VBA proficiency. 🌟
Understanding the Basics of File Checking in VBA
Before we jump into the code, let's clarify what we need to check if a file exists. Excel VBA provides a simple way to achieve this using the Dir function. This function allows us to determine the existence of files or folders in a specified path.
The Dir Function Explained
The Dir function in VBA returns the name of a file or directory that matches a specified pattern. If no matching file or directory is found, it returns an empty string. Here's a simple syntax of how it works:
Dir(pathname, [attributes])
- pathname: The full path of the file or folder you want to check.
- attributes: Optional. You can specify certain file attributes (like hidden files, read-only files, etc.), but for checking existence, you can omit this.
How to Check If a File Exists in Excel VBA
Step-by-Step Guide
Here’s a step-by-step guide to checking if a file exists in Excel VBA.
-
Open the VBA Editor: Press ALT + F11 in Excel to launch the VBA editor.
-
Insert a New Module: In the VBA editor, right-click on any of the objects in the Project Explorer, then select Insert > Module.
-
Write Your Code: Now you can write a simple subroutine to check if a file exists. Below is an example:
Sub CheckFileExists()
Dim filePath As String
Dim fileExists As Boolean
' Specify the full file path
filePath = "C:\path\to\your\file.xlsx"
' Check if file exists
fileExists = (Dir(filePath) <> "")
' Notify the user
If fileExists Then
MsgBox "The file exists!", vbInformation
Else
MsgBox "The file does not exist.", vbExclamation
End If
End Sub
Explanation of the Code
- The variable
filePath is where you specify the complete path to the file you want to check.
- The condition
Dir(filePath) <> "" checks if the file is found. If it’s not found, it returns an empty string.
- A message box displays whether the file exists or not.
Example Scenarios
Let’s explore a few practical scenarios where checking for file existence can be beneficial:
- Data Import: If you’re importing data from a CSV file, you may want to check if that file is available before trying to run the import process.
- Backup Procedures: Before performing backup operations, ensuring the source file exists can save time and avoid errors.
- Generating Reports: If your reports depend on external files, checking for their existence can help streamline the report generation process.
Helpful Tips and Advanced Techniques
Use the FileDialog for User Input
Instead of hardcoding the file path, you can use Excel's FileDialog to allow users to select the file. Here’s a quick snippet on how to do it:
Sub CheckFileUsingDialog()
Dim filePath As String
Dim fd As FileDialog
' Create a FileDialog object as a File Picker dialog box
Set fd = Application.FileDialog(msoFileDialogFilePicker)
' Show the dialog box and check if the user selected a file
If fd.Show = -1 Then
filePath = fd.SelectedItems(1) ' Get the selected file path
' Check if the file exists
If Dir(filePath) <> "" Then
MsgBox "The file exists!", vbInformation
Else
MsgBox "The file does not exist.", vbExclamation
End If
End If
End Sub
Avoiding Common Mistakes
- Incorrect File Path: Ensure that your file path is correctly formatted. A common mistake is missing or incorrect folder names.
- Using Backslashes: In VBA, use a backslash
\ in your file paths as forward slashes may cause issues.
- File Extensions: Verify that the file extension is included in the path if the file has a specific format.
Troubleshooting Common Issues
If you're running into problems, here are some tips to troubleshoot:
- Debugging: Use the
Debug.Print statement to display the file path you are checking in the Immediate Window.
- Permissions: Ensure that you have the required permissions to access the specified folder or file.
- File Visibility: Check whether the file is hidden or read-only, which may sometimes affect its visibility.
<div class="faq-section">
<div class="faq-container">
<h2>Frequently Asked Questions</h2>
<div class="faq-item">
<div class="faq-question">
<h3>How do I check for multiple files at once?</h3>
<span class="faq-toggle">+</span>
</div>
<div class="faq-answer">
<p>You can loop through an array of file paths and use the Dir function to check each one sequentially.</p>
</div>
</div>
<div class="faq-item">
<div class="faq-question">
<h3>Can I check if a folder exists similarly?</h3>
<span class="faq-toggle">+</span>
</div>
<div class="faq-answer">
<p>Yes, you can use the same Dir function to check for folders by specifying a folder path.</p>
</div>
</div>
<div class="faq-item">
<div class="faq-question">
<h3>What happens if the file is in use?</h3>
<span class="faq-toggle">+</span>
</div>
<div class="faq-answer">
<p>Checking for file existence does not consider whether the file is currently in use. You may need to handle that separately if needed.</p>
</div>
</div>
</div>
</div>
The ability to check if a file exists in Excel using VBA is not just a trivial task; it’s a fundamental skill that will enhance your automation processes. By implementing the techniques discussed, you can effectively streamline your workflow, minimize errors, and improve the overall functionality of your Excel applications.
Keep practicing and experimenting with these techniques, and don't hesitate to explore more advanced topics in VBA to further elevate your skills. Remember, the more you learn, the easier it becomes to tackle complex tasks in Excel.
<p class="pro-note">✨Pro Tip: Always use proper error handling to manage potential issues when checking file existence!</p>