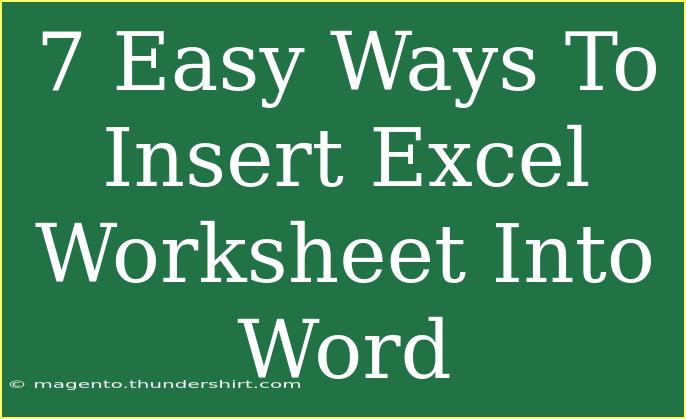In today’s digital world, Microsoft Word and Excel are essential tools for countless users. Have you ever found yourself needing to include an Excel worksheet in your Word document? Whether you want to present data, create reports, or enhance your written content with visual aids, incorporating Excel worksheets into Word is a handy skill to have. This guide explores seven easy methods for inserting Excel worksheets into Word, along with valuable tips and common pitfalls to avoid. Let's dive in! 📊
1. Copy and Paste from Excel
One of the simplest ways to insert an Excel worksheet into a Word document is by copying and pasting it directly.
Steps:
- Open your Excel file and select the range of cells you want to insert.
- Right-click and choose “Copy” or press Ctrl + C.
- Open your Word document and place the cursor where you want to insert the worksheet.
- Right-click and select “Paste,” or press Ctrl + V.
Pro Tip: If you want to maintain the Excel formatting, use the “Paste Special” option to paste as a Microsoft Excel Worksheet Object.
<p class="pro-note">📌Pro Tip: You can adjust the size of the pasted range by clicking and dragging the corners of the table.</p>
2. Insert an Excel Spreadsheet
Inserting an Excel spreadsheet as an object allows for an interactive experience, where you can edit the data directly within Word.
Steps:
- In Word, click on the “Insert” tab.
- Select “Object” from the Text group.
- Choose “Create New” and select “Microsoft Excel Worksheet.”
- Click “OK” and an Excel spreadsheet will appear in your Word document.
- Enter your data directly into the spreadsheet.
Important Note: This method embeds the Excel file within your Word document, allowing for easier edits.
3. Embed an Existing Excel Worksheet
If you have an existing Excel file that you’d like to embed in Word, this method is ideal for you.
Steps:
- In Word, go to the “Insert” tab.
- Click on “Object” and then select “Create from File.”
- Click “Browse” to locate your Excel file and click “Insert.”
- Check the “Link to file” option if you want any changes in the Excel file to reflect in Word.
Pros and Cons
| Pros |
Cons |
| Easy to update |
Changes affect the original |
| Maintains data integrity |
Can increase document size |
<p class="pro-note">📝Pro Tip: If you link your Excel file, ensure it's always accessible for updates; otherwise, the link may break.</p>
4. Use Screenshot to Insert Data
When you want a quick visual representation without the need for data interaction, taking a screenshot is the way to go.
Steps:
- Open your Excel worksheet and adjust the view for better clarity.
- Take a screenshot using Snipping Tool or Print Screen.
- In Word, place your cursor where you want the image.
- Right-click and select “Paste,” or press Ctrl + V to insert the screenshot.
Important Note: You can crop or resize the screenshot in Word for a more tailored fit.
5. Link an Excel Worksheet as a Table
This method allows you to include the worksheet as a table that can be dynamically updated.
Steps:
- In Excel, select the cells you wish to link.
- Copy them (Ctrl + C).
- In Word, place the cursor where you want to insert.
- Go to the “Home” tab, click the dropdown under the “Paste” button, and select “Paste Special.”
- Choose “Paste Link” and select “Microsoft Excel Worksheet Object.”
Advantages:
- Any updates to the Excel sheet will reflect in Word.
- Maintains the ability to format in Excel before linking.
<p class="pro-note">🔗Pro Tip: This is a great way to ensure your report always has the latest data without manual updates!</p>
6. Utilize Quick Parts for Repeated Data
If you find yourself needing to insert the same data repeatedly, consider using Quick Parts.
Steps:
- Select the range of cells in Excel and copy them (Ctrl + C).
- Open Word and paste the data (Ctrl + V).
- Highlight the pasted data.
- Go to the “Insert” tab, select “Quick Parts,” and choose “Save Selection to Quick Part Gallery.”
Application:
Next time, simply go to Quick Parts and select your saved data, which will insert it directly into your document.
7. Create a Chart in Excel and Insert It into Word
Visual data representation can enhance the understanding of complex information. Here's how to do it:
Steps:
- Create a chart in Excel by selecting your data and choosing a chart type from the “Insert” tab.
- Click on the chart and select Copy.
- Switch to Word, click where you want the chart, and select Paste.
Important Note: Pasting options will allow you to maintain the chart’s format as needed.
Troubleshooting Common Issues
Even with the best techniques, problems may arise. Here are a few common issues and their fixes:
- Data Not Updating: If you linked your Excel file but changes aren’t showing in Word, check if the original file is accessible and that Word isn’t set to display cached data.
- Pasting Issues: If the data doesn’t appear as expected, try using “Paste Special” to choose a different format.
- Excel Crashes: If Word freezes after inserting data from Excel, ensure both programs are updated to the latest version and consider restarting your system.
<div class="faq-section">
<div class="faq-container">
<h2>Frequently Asked Questions</h2>
<div class="faq-item">
<div class="faq-question">
<h3>How do I edit an embedded Excel worksheet in Word?</h3>
<span class="faq-toggle">+</span>
</div>
<div class="faq-answer">
<p>Double-click the embedded Excel worksheet in Word to activate it. You can then make changes directly in the worksheet.</p>
</div>
</div>
<div class="faq-item">
<div class="faq-question">
<h3>Can I copy charts from Excel to Word?</h3>
<span class="faq-toggle">+</span>
</div>
<div class="faq-answer">
<p>Yes! Simply select the chart in Excel, copy it, and paste it into your Word document. Choose the appropriate paste option for best results.</p>
</div>
</div>
<div class="faq-item">
<div class="faq-question">
<h3>Will linking the Excel worksheet increase the file size of my Word document?</h3>
<span class="faq-toggle">+</span>
</div>
<div class="faq-answer">
<p>Linking might increase file size slightly, but embedding an Excel worksheet will significantly increase the size of your Word document.</p>
</div>
</div>
<div class="faq-item">
<div class="faq-question">
<h3>Can I insert multiple Excel worksheets in a single Word document?</h3>
<span class="faq-toggle">+</span>
</div>
<div class="faq-answer">
<p>Absolutely! You can insert as many worksheets as needed by following the methods outlined above.</p>
</div>
</div>
</div>
</div>
It’s clear that inserting Excel worksheets into Word can be a breeze if you know the right methods. From copying and pasting to embedding and linking, each technique has its unique advantages depending on your needs. By avoiding common mistakes and following these steps, you can enhance your documents effectively.
<p class="pro-note">🚀Pro Tip: Always consider the purpose of your data inclusion; choose the method that best suits your presentation style!</p>