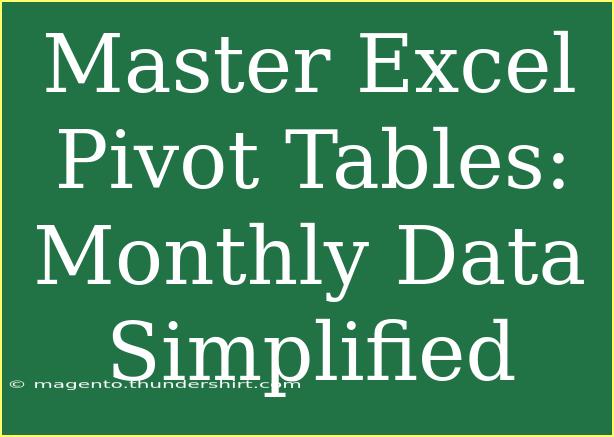Pivot Tables in Excel are like magic wands for your data! 🪄 If you've ever felt overwhelmed by rows and columns, you're not alone. They can transform complex data sets into insightful summaries that are easy to understand and analyze. Whether you're working with sales figures, inventory, or any other monthly data, mastering Pivot Tables can revolutionize the way you interact with your data. In this guide, we'll simplify monthly data analysis using Pivot Tables, share handy tips, and address common pitfalls to help you excel in Excel!
What is a Pivot Table?
A Pivot Table is a powerful feature in Excel that allows you to summarize, analyze, and present your data in a more digestible format. By rearranging the data points, you can quickly view trends, make comparisons, and extract meaningful insights from large datasets. Imagine you have a spreadsheet filled with monthly sales figures for different products; with a Pivot Table, you can easily group, filter, and calculate totals without endless formulas.
Why Use Pivot Tables for Monthly Data?
When it comes to monthly data, Pivot Tables offer several advantages:
- Quick Summarization: Instantly summarize vast amounts of data into digestible bits.
- Dynamic Filtering: Easily filter and dissect your data by various criteria.
- Visual Representation: Pair Pivot Tables with charts to create dynamic visual reports.
- Versatile Reporting: Generate reports that can quickly be altered to reflect different scenarios.
Getting Started with Pivot Tables
Creating a Pivot Table in Excel is a straightforward process. Follow these steps to harness the power of Pivot Tables for your monthly data:
- Select Your Data: Click anywhere in the data set you want to analyze. Ensure that your data is organized in columns with headers.
- Insert the Pivot Table: Navigate to the "Insert" tab in the ribbon, then click on "PivotTable."
- Choose Your Location: You will be prompted to choose whether to place the Pivot Table in a new worksheet or the existing one. Make your selection and click "OK."
- Build Your Pivot Table: You’ll see a blank table with the “PivotTable Fields” pane on the right. Drag and drop fields into the areas marked “Filters,” “Columns,” “Rows,” and “Values” according to how you want to summarize your data.
Example of Building a Pivot Table
Let's say you have the following monthly sales data:
| Month |
Product |
Sales |
| January |
Widget |
100 |
| January |
Gadget |
150 |
| February |
Widget |
200 |
| February |
Gadget |
250 |
To create a Pivot Table that summarizes total sales for each product by month:
- Drag "Month" to the Rows area.
- Drag "Product" to the Columns area.
- Drag "Sales" to the Values area.
Your Pivot Table will automatically calculate the total sales for each product per month!
Tips for Effective Pivot Table Usage
- Use Slicers for Better Filtering: Slicers allow you to visually filter your Pivot Tables, making it easier to see specific data at a glance.
- Group Data by Month: When dealing with dates, you can group them by months, quarters, or years for better analysis.
- Refresh Your Data: Remember to refresh your Pivot Table after updating the original data set. Right-click on the Pivot Table and select "Refresh."
Common Mistakes to Avoid
- Not Using Headers: Always ensure your data has headers. Excel relies on these to create the Pivot Table.
- Inconsistent Data Types: Make sure that your data is consistent; for instance, all numbers should be stored as numbers, not text.
- Forget to Refresh: After making changes to your data, don’t forget to refresh your Pivot Table!
Troubleshooting Pivot Table Issues
If you find yourself facing issues while using Pivot Tables, here are some common problems and how to fix them:
- Blank Values: If your Pivot Table shows blank values, it may be due to missing data in the source table. Double-check your data for any gaps.
- Incorrect Calculations: Sometimes, you may find that numbers aren't adding up as expected. Ensure that you’ve added the correct fields to the Values area and chosen the appropriate calculation (Sum, Count, etc.).
- Slow Performance: If your workbook is running slowly, it may be due to a large amount of data or many Pivot Tables. Consider summarizing your data or filtering it before creating Pivot Tables.
Unlocking Advanced Techniques
Once you’re comfortable with the basics, here are some advanced techniques to take your Pivot Table skills to the next level:
- Calculated Fields: You can create new calculations directly within your Pivot Table to derive insights that aren’t in your original dataset. For example, if you want to calculate the percentage of sales growth, you can add a calculated field for that.
- Pivot Charts: Link your Pivot Tables to Pivot Charts for a dynamic visual representation of your data. This makes it easier to present findings to others.
- VBA Automation: If you regularly create the same type of reports, you can use Visual Basic for Applications (VBA) to automate the process, saving you time and effort.
Frequently Asked Questions
<div class="faq-section">
<div class="faq-container">
<h2>Frequently Asked Questions</h2>
<div class="faq-item">
<div class="faq-question">
<h3>How do I remove duplicates from my data before creating a Pivot Table?</h3>
<span class="faq-toggle">+</span>
</div>
<div class="faq-answer">
<p>To remove duplicates, select your data range, go to the "Data" tab, and click on "Remove Duplicates." This will keep your Pivot Table data clean.</p>
</div>
</div>
<div class="faq-item">
<div class="faq-question">
<h3>Can I create a Pivot Table with multiple data sources?</h3>
<span class="faq-toggle">+</span>
</div>
<div class="faq-answer">
<p>Yes! You can use the Data Model feature in Excel to create a Pivot Table using multiple sources. Simply choose "Add this data to the Data Model" when setting up your Pivot Table.</p>
</div>
</div>
<div class="faq-item">
<div class="faq-question">
<h3>What if my Pivot Table is not refreshing?</h3>
<span class="faq-toggle">+</span>
</div>
<div class="faq-answer">
<p>If your Pivot Table isn't refreshing, ensure that your data source is correctly defined. You can also right-click on the Pivot Table and select "Refresh" manually.</p>
</div>
</div>
</div>
</div>
As we wrap up this guide, let’s recap the key takeaways about mastering Excel Pivot Tables for monthly data. They are an invaluable tool that streamlines data analysis, helping you identify trends and insights quickly. By practicing the steps we discussed, you can become proficient in creating and manipulating Pivot Tables. Dive into your own data, practice regularly, and don’t hesitate to explore related tutorials for further learning!
<p class="pro-note">✨Pro Tip: Keep exploring different functionalities of Pivot Tables; the more you use them, the more efficient you will become!</p>