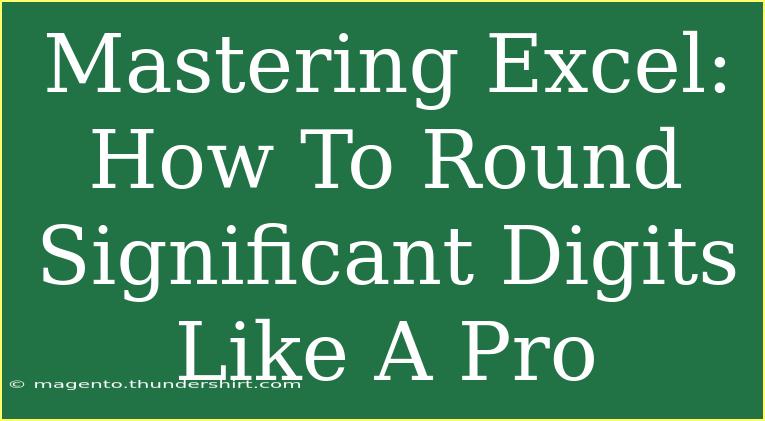Excel is an incredibly powerful tool that can help you manage data, perform complex calculations, and display information clearly. However, one of its most impressive features is its ability to handle rounding with precision, particularly when dealing with significant digits. Rounding is more than just a simple technique; it's an essential skill for anyone who works with numbers regularly, whether for accounting, statistics, or engineering. In this guide, we’ll delve deep into the world of rounding significant digits in Excel, uncover useful tips, and provide step-by-step tutorials that will enhance your skills. Let's get started! 📊
Understanding Significant Digits
Before diving into the rounding techniques, it’s essential to understand what significant digits are. Significant digits (or significant figures) represent the digits in a number that contribute to its precision. This includes all non-zero numbers, zeros between significant figures, and trailing zeros in a decimal number. For instance:
- 123.45 has five significant digits.
- 0.00456 has three significant digits (the leading zeros are not counted).
- 100.0 has four significant digits (the trailing zero after the decimal is counted).
Knowing how to round significant digits is crucial because it helps present your data accurately without losing essential information.
How to Round Significant Digits in Excel
Excel provides a few functions to handle rounding tasks. Here are some key functions that will help you round significant digits effectively:
1. ROUNDDOWN Function
The ROUNDDOWN function allows you to round a number down towards zero to a specified number of digits.
Syntax:
=ROUNDDOWN(number, num_digits)
Example
To round the number 2.678 to two significant digits:
=ROUNDDOWN(2.678, 2)
This will return 2.67.
2. ROUNDUP Function
Conversely, the ROUNDUP function rounds a number up away from zero.
Syntax:
=ROUNDUP(number, num_digits)
Example
To round 2.678 up to two significant digits:
=ROUNDUP(2.678, 2)
This will return 2.68.
3. ROUND Function
The ROUND function can round a number to a specified number of digits. The key to effectively using this function for significant digits is to adjust your num_digits value based on the placement of the first significant digit.
Syntax:
=ROUND(number, num_digits)
Example
To round 0.004678 to three significant digits:
=ROUND(0.004678, 2)
This will yield 0.00468.
4. Use of Scientific Notation
When working with very large or small numbers, scientific notation can be handy. Excel automatically recognizes scientific notation and rounds numbers accordingly.
Example:
Using 5.678 x 10^4, to round it to three significant figures:
=ROUND(5.678E4, 2)
This would return 56780.
Practical Scenarios to Use Rounding
When should you utilize these rounding methods? Here are a few scenarios:
- Financial Reporting: Rounding off dollar values for easier reporting.
- Statistical Analysis: Presenting mean or median values clearly.
- Scientific Research: Reporting measurements while maintaining precision.
Table of Rounding Functions
To summarize these functions, here's a quick reference table:
<table>
<tr>
<th>Function</th>
<th>Description</th>
<th>Example</th>
</tr>
<tr>
<td>ROUNDDOWN</td>
<td>Rounds down to a specified number of digits</td>
<td>=ROUNDDOWN(2.678, 2) ➔ 2.67</td>
</tr>
<tr>
<td>ROUNDUP</td>
<td>Rounds up to a specified number of digits</td>
<td>=ROUNDUP(2.678, 2) ➔ 2.68</td>
</tr>
<tr>
<td>ROUND</td>
<td>Rounds to a specified number of digits</td>
<td>=ROUND(0.004678, 2) ➔ 0.00468</td>
</tr>
<tr>
<td>Scientific Notation</td>
<td>Handles large or small numbers with precision</td>
<td>=ROUND(5.678E4, 2) ➔ 56780</td>
</tr>
</table>
Tips and Tricks for Rounding in Excel
To master rounding significant digits in Excel, consider these practical tips:
- Familiarize Yourself with the Functions: Understand when to use each rounding function for different scenarios.
- Be Mindful of Decimal Places: Adjust the
num_digits parameter carefully based on your data's context.
- Practice Regularly: Try rounding various datasets to reinforce your understanding and improve your speed.
- Combine Functions: Sometimes, combining these rounding functions will yield the desired result effectively.
Common Mistakes to Avoid
While rounding may seem straightforward, several common pitfalls can lead to errors:
- Ignoring Decimal Places: Always double-check that you’re specifying the correct number of digits.
- Using Incorrect Functions: Using
ROUND instead of ROUNDDOWN or ROUNDUP can lead to unexpected results.
- Not Accounting for Significant Figures: Make sure you understand which digits are significant for your particular context.
Troubleshooting Rounding Issues
If you encounter any issues while rounding in Excel, here are a few troubleshooting tips:
- Check Formula Syntax: Ensure your rounding formula is correctly written.
- Review Number Formatting: Sometimes, numbers formatted as text can lead to rounding errors. Make sure they are recognized as numbers.
- Use Helper Columns: If you have complex data, consider using helper columns to clarify your calculations before final rounding.
<div class="faq-section">
<div class="faq-container">
<h2>Frequently Asked Questions</h2>
<div class="faq-item">
<div class="faq-question">
<h3>How do I know how many significant digits to use?</h3>
<span class="faq-toggle">+</span>
</div>
<div class="faq-answer">
<p>The number of significant digits required often depends on the context of the data and your specific needs, such as precision in scientific reports or financial calculations.</p>
</div>
</div>
<div class="faq-item">
<div class="faq-question">
<h3>Can I round negative numbers in Excel?</h3>
<span class="faq-toggle">+</span>
</div>
<div class="faq-answer">
<p>Yes, the rounding functions will work with negative numbers as well, rounding down or up as specified.</p>
</div>
</div>
<div class="faq-item">
<div class="faq-question">
<h3>What happens if I round a number with too few significant figures?</h3>
<span class="faq-toggle">+</span>
</div>
<div class="faq-answer">
<p>Rounding to too few significant figures may lead to a loss of important data, potentially altering interpretations or results.</p>
</div>
</div>
<div class="faq-item">
<div class="faq-question">
<h3>Is there a way to automatically round all numbers in a range?</h3>
<span class="faq-toggle">+</span>
</div>
<div class="faq-answer">
<p>Yes, you can use the ROUND function in a formula and apply it to a range using Excel’s fill handle to copy the formula across adjacent cells.</p>
</div>
</div>
</div>
</div>
Excel is a robust tool that empowers you to manipulate numbers and present them meaningfully. Mastering rounding significant digits is a key skill that will enhance your data analysis capabilities. With the functions and tips shared in this article, you can confidently approach rounding tasks and avoid common pitfalls.
Embrace the practice, experiment with various datasets, and explore related tutorials to expand your knowledge. Excel has so much to offer, and with each step you take, you'll be one step closer to mastering it!
<p class="pro-note">📈Pro Tip: Practice regularly with different datasets to enhance your rounding skills!</p>