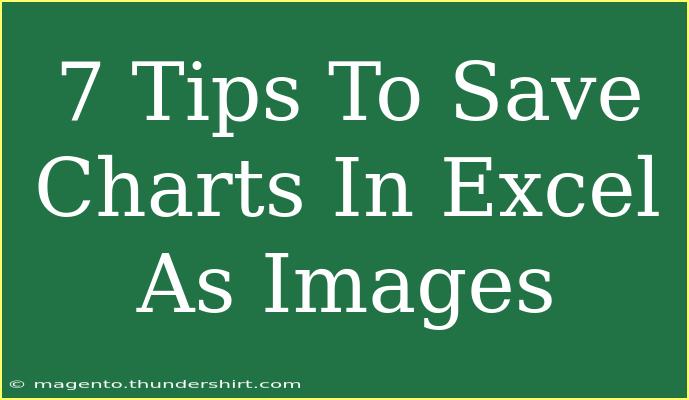Saving charts in Excel as images can significantly enhance your presentations and reports. Whether you need to share your visual data in a document, email, or social media, having your charts saved as images is not only convenient but also ensures that your audience gets a clear view of your data. In this post, we’ll go over seven effective tips for saving charts in Excel as images, along with some common mistakes to avoid and troubleshooting techniques.
Why Save Charts as Images?
Before diving into the tips, let’s consider why saving charts as images can be beneficial:
- Easy Sharing: Images are universally compatible, making it easier to share your data visualizations without worrying about software compatibility.
- Preservation of Layout: Unlike Excel files, images maintain the exact layout and formatting, ensuring what you see is what the recipient will see.
- Use in Various Applications: Once saved as images, you can easily insert your charts into reports, presentations, or even online content.
Tips for Saving Charts in Excel as Images
1. Use the Built-in Export Feature
Excel offers a built-in option to export charts as images. Here’s how you can do it:
- Select the chart you want to save.
- Right-click on the chart and select Save as Picture.
- Choose your desired file format (PNG, JPEG, etc.) and save it to your desired location.
2. Copy and Paste as an Image
Another simple way to save your chart as an image is by copying it directly:
- Select your chart.
- Right-click and choose Copy (or press
Ctrl + C).
- Open an image editing program (like Paint).
- Paste the chart (
Ctrl + V).
- Save the file as an image.
3. Use Snipping Tool or Screenshot
If you prefer using built-in Windows tools, the Snipping Tool can help capture your chart quickly:
- Open the Snipping Tool application.
- Select the type of snip you want (rectangular, free-form, etc.).
- Draw a box around the chart.
- Save the captured image.
4. Save as PDF and Convert
This method is slightly more involved but works if you have high-quality needs:
- Click on File > Save As.
- Choose PDF from the drop-down menu.
- Save the file, and then use a PDF to image converter to change it to your desired format.
5. Use PowerPoint as a Middleman
If you use PowerPoint, you can quickly transfer charts to it and save as images:
- Copy the chart from Excel.
- Paste it into a PowerPoint slide.
- Right-click the chart and select Save as Picture.
6. Employ Add-ins and Tools
There are several add-ins available for Excel that can simplify saving charts as images. Explore the Microsoft Office Add-ins store for options that suit your needs.
7. Resize Before Saving
If you need a specific image dimension, resize your chart in Excel before saving:
- Click on the chart to select it.
- Drag the corners to resize while maintaining the aspect ratio.
- Once resized, follow one of the methods above to save it.
Common Mistakes to Avoid
When saving charts as images, some common pitfalls can disrupt your workflow. Here are a few mistakes to watch out for:
- Not Using High-Quality Formats: Always choose PNG over JPEG if you need better quality, especially for charts with text.
- Forgetting to Resize: If the chart appears too small or large, it can ruin the presentation. Always double-check the dimensions.
- Ignoring Transparency Needs: If your chart requires a transparent background, make sure to choose the right format that supports it (like PNG).
Troubleshooting Tips
Even with these methods, you may encounter some hiccups. Here are quick troubleshooting tips to tackle common issues:
- Image Quality Issues: If the saved image looks pixelated, ensure you are using a high-resolution format.
- Formatting Changes: If the formatting changes during the save process, try using Copy as Picture for a more faithful reproduction.
- Not Saving Properly: If the chart won't save at all, check if the Excel application has updates or try restarting your computer.
<div class="faq-section">
<div class="faq-container">
<h2>Frequently Asked Questions</h2>
<div class="faq-item">
<div class="faq-question">
<h3>Can I save an Excel chart as a GIF?</h3>
<span class="faq-toggle">+</span>
</div>
<div class="faq-answer">
<p>No, Excel does not natively support saving charts as GIFs. However, you can save as a PNG and then convert it using online tools.</p>
</div>
</div>
<div class="faq-item">
<div class="faq-question">
<h3>How do I ensure my chart looks good in an image format?</h3>
<span class="faq-toggle">+</span>
</div>
<div class="faq-answer">
<p>Make sure to choose a high-resolution format like PNG and check your chart's size before saving.</p>
</div>
</div>
<div class="faq-item">
<div class="faq-question">
<h3>Is there a way to save multiple charts at once?</h3>
<span class="faq-toggle">+</span>
</div>
<div class="faq-answer">
<p>Excel does not allow batch saving, but you can copy each chart and paste them in an image editor or PowerPoint for individual saves.</p>
</div>
</div>
<div class="faq-item">
<div class="faq-question">
<h3>Will my charts retain their formatting when saved as images?</h3>
<span class="faq-toggle">+</span>
</div>
<div class="faq-answer">
<p>Yes, but it's essential to use the right method, like Copy as Picture, to retain the exact look of your chart.</p>
</div>
</div>
</div>
</div>
Recap the importance of saving charts in Excel as images with these seven methods. Being able to share data in a visually appealing format opens up countless opportunities for collaboration and communication. Don’t forget to practice these techniques to perfect your skills and explore other related tutorials to further enhance your proficiency with Excel.
<p class="pro-note">🌟Pro Tip: Experiment with different file formats to find the one that best preserves your chart's quality! 🌟</p>