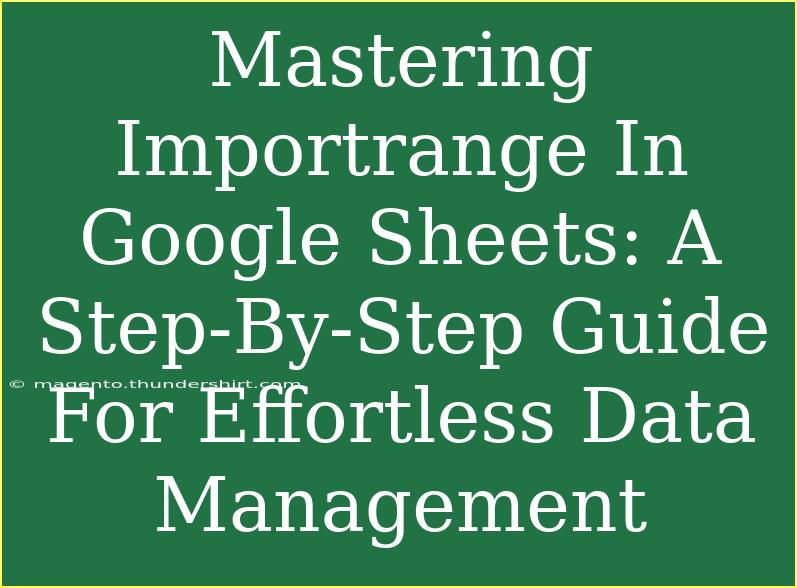If you've ever found yourself juggling multiple Google Sheets and wishing for a seamless way to pull in data from one spreadsheet to another, then you’re in the right place! One of the most powerful yet underrated features in Google Sheets is the IMPORTRANGE function. 🥳 This function enables users to effortlessly import data from one Google Sheets document to another, making data management a breeze. In this guide, we'll delve into everything you need to know about mastering IMPORTRANGE, complete with tips, tricks, troubleshooting advice, and a handy FAQ section. Let’s dive in!
What is IMPORTRANGE?
IMPORTRANGE is a function that allows you to import data from one Google Sheet into another, even if the spreadsheets are separate. This feature is particularly useful when working collaboratively, as it enables the sharing of specific data without granting full access to the entire file.
Why Use IMPORTRANGE?
- Centralized Data Management: You can consolidate data from multiple sources into one sheet for easier analysis.
- Real-Time Updates: Changes made in the source spreadsheet are reflected in the destination spreadsheet automatically.
- Collaboration Made Easy: You can easily share data without granting access to the entire document.
How to Use IMPORTRANGE: A Step-by-Step Guide
Using the IMPORTRANGE function may sound complex, but it's straightforward once you get the hang of it. Follow these steps:
Step 1: Copy the Spreadsheet URL
Start by opening the Google Sheets document from which you want to import data. Once opened, copy the URL from the browser's address bar.
Step 2: Get the Range Reference
Determine the specific range of cells that you want to import. For example, if you want to import the first sheet's A1:B10 range, you need this reference.
Step 3: Use the IMPORTRANGE Function
Navigate to the destination Google Sheet, click on the cell where you want to import the data, and type the following formula:
=IMPORTRANGE("spreadsheet_url", "range")
Replace spreadsheet_url with the URL you copied and range with the range you identified.
For example, your formula might look like this:
=IMPORTRANGE("https://docs.google.com/spreadsheets/d/1XYZabc/edit", "Sheet1!A1:B10")
Step 4: Grant Access
The first time you use IMPORTRANGE to pull data from a particular spreadsheet, you’ll see a #REF! error. Click on the cell, and you should see a prompt to "Allow access." Click it to enable the connection between the sheets.
Important Notes:
<p class="pro-note">Always ensure that the source sheet is shared with anyone who needs access to the imported data, otherwise they won't see the information.</p>
Helpful Tips and Shortcuts
- Wildcard Characters: Use an asterisk (*) in your range to pull in entire columns or rows, for example,
"Sheet1!A:*" for all data in column A.
- Data Refresh: IMPORTRANGE updates automatically, but you might need to manually refresh your sheet sometimes if changes don’t appear immediately.
- Combine with Other Functions: You can nest IMPORTRANGE inside other functions like FILTER or QUERY for more advanced data manipulation.
Common Mistakes to Avoid
- Incorrect URL Format: Ensure you copy the full URL exactly as it is.
- Not Granting Access: Forgetting to allow access will result in a #REF! error.
- Mismatched Range Names: Double-check that the range names you use in the formula exactly match those in the source sheet.
Troubleshooting IMPORTRANGE Issues
If you're encountering issues while using IMPORTRANGE, here are some quick troubleshooting tips:
- Check Permissions: Ensure that the source document is not private or restricted.
- Correct Range Syntax: Verify that you’re using the correct syntax and that your range reference is valid.
- Refresh Your Sheet: If data doesn't appear as expected, try refreshing the page or reloading the sheet.
Practical Examples
Example 1: Importing a List of Products
Imagine you have a product list in one spreadsheet and want to display it in another for easy reference. You would use:
=IMPORTRANGE("spreadsheet_url", "Products!A2:B100")
Example 2: Combining Multiple Sheets
If you have several sheets with data from different regions and want to consolidate them into one master sheet, you can use multiple IMPORTRANGE functions side by side or use other functions like QUERY to aggregate them further.
FAQs
<div class="faq-section">
<div class="faq-container">
<h2>Frequently Asked Questions</h2>
<div class="faq-item">
<div class="faq-question">
<h3>Can I use IMPORTRANGE with other functions?</h3>
<span class="faq-toggle">+</span>
</div>
<div class="faq-answer">
<p>Yes, you can combine IMPORTRANGE with functions like FILTER, QUERY, and ARRAYFORMULA for more advanced data manipulation.</p>
</div>
</div>
<div class="faq-item">
<div class="faq-question">
<h3>Is there a limit to how much data I can import?</h3>
<span class="faq-toggle">+</span>
</div>
<div class="faq-answer">
<p>There are limitations based on Google Sheets’ overall size limits. Generally, it's recommended to keep your imports to a manageable size for optimal performance.</p>
</div>
</div>
<div class="faq-item">
<div class="faq-question">
<h3>What do I do if I receive a #REF! error?</h3>
<span class="faq-toggle">+</span>
</div>
<div class="faq-answer">
<p>Check if you have granted access to the source spreadsheet, and ensure that the URL and range syntax are correct.</p>
</div>
</div>
</div>
</div>
In summary, mastering the IMPORTRANGE function can significantly enhance your Google Sheets experience, making data management much simpler. Remember, practice makes perfect! So take these tips, explore the various functionalities of IMPORTRANGE, and feel free to check out other tutorials for additional insights and skills.
<p class="pro-note">🚀Pro Tip: Experiment with different functions and combinations within IMPORTRANGE to become a spreadsheet wizard!</p>