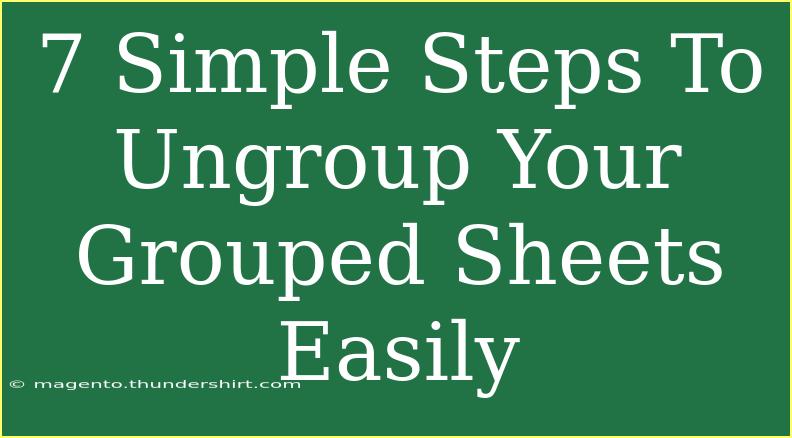Managing spreadsheets can sometimes feel overwhelming, especially when you’re working with grouped sheets. Grouping can be a handy feature in tools like Microsoft Excel or Google Sheets, allowing you to manage data efficiently. However, when the time comes to ungroup those sheets, you might feel a bit lost. Fear not! Here are seven simple steps to ungroup your grouped sheets easily, along with some helpful tips to ensure a smooth experience.
Why Ungroup Your Sheets? 🤔
Before diving into the steps, let’s discuss why you might want to ungroup your sheets. Grouping sheets can streamline your workflow when you want to perform similar operations across multiple sheets. However, there are scenarios when you may want to separate them again, such as when different datasets require distinct handling or formatting.
Step-by-Step Guide to Ungroup Sheets
Here’s how you can ungroup your grouped sheets in both Excel and Google Sheets. We’ll break it down into simple steps for each platform.
Ungrouping Sheets in Excel
-
Open Your Workbook: Start by opening the workbook that contains the grouped sheets.
-
Select Grouped Sheets: Look at the bottom of your Excel window. You’ll notice tabs for each sheet. Click on any of the grouped sheet tabs while holding the Ctrl key to select them.
-
Right-Click on a Tab: Once you have the sheets selected, right-click on one of the selected tabs to open a context menu.
-
Choose Ungroup: From the context menu, look for the option that says “Ungroup Sheets.” Click it.
-
Confirm the Ungroup: If you have any unsaved changes, Excel might prompt you to confirm the action. Just click “Yes.”
-
Verify Ungrouping: Check the tabs at the bottom to confirm that the sheets are no longer grouped. You should be able to click on each sheet independently.
-
Save Your Workbook: Finally, don’t forget to save your workbook to keep all changes intact.
Ungrouping Sheets in Google Sheets
-
Open Your Google Sheets: Navigate to the Google Sheets file where your grouped sheets reside.
-
Select the Grouped Tabs: Similar to Excel, you can find the tabs at the bottom. Hold down the Ctrl key (or Command key on Mac) and click on each tab that you want to ungroup.
-
Right-Click on a Tab: Once you’ve selected the tabs, right-click on one of the selected sheet tabs.
-
Select Ungroup: From the pop-up menu, choose “Ungroup.”
-
Check for Changes: Look at the tabs again to ensure they are now separate. You should be able to interact with each sheet independently.
-
Review Your Data: After ungrouping, take a moment to review the data on each sheet to ensure everything appears as expected.
-
Save Your Work: Google Sheets auto-saves, but it’s always good practice to check and make sure your changes are saved.
Troubleshooting Common Issues
While ungrouping sheets is generally straightforward, sometimes issues may arise. Here are some common problems and how to troubleshoot them:
-
Sheets Won’t Ungroup: If you don’t see the “Ungroup” option, make sure that the sheets you are trying to ungroup are actually grouped. Sometimes the grouping may not have been executed properly.
-
Changes Not Reflecting: If changes aren’t appearing after you’ve ungrouped, ensure that you’ve saved your workbook. In Excel, unsaved changes might result in confusion.
-
Accidental Loss of Data: If you’re worried about losing data, it’s always a good idea to make a backup copy of your workbook before making significant changes like grouping or ungrouping sheets.
Helpful Tips for Effective Spreadsheet Management
To enhance your spreadsheet skills, consider these tips:
-
Use Color-Coding: Assign different colors to grouped sheets for easy identification. This visual cue can save time.
-
Consistent Naming: Develop a consistent naming system for your sheets so you can identify grouped sheets easily.
-
Regularly Review Data: Make it a habit to periodically check your grouped sheets to ensure that they’re still relevant and correctly formatted.
-
Shortcuts Are Your Friend: Familiarize yourself with keyboard shortcuts in Excel and Google Sheets to streamline your tasks.
-
Backup Before Big Changes: Always backup your sheets before making substantial changes like ungrouping to safeguard against any potential loss of data.
<div class="faq-section">
<div class="faq-container">
<h2>Frequently Asked Questions</h2>
<div class="faq-item">
<div class="faq-question">
<h3>Can I ungroup sheets in bulk?</h3>
<span class="faq-toggle">+</span>
</div>
<div class="faq-answer">
<p>Yes, you can select multiple grouped sheets at once and ungroup them using the steps mentioned above.</p>
</div>
</div>
<div class="faq-item">
<div class="faq-question">
<h3>Will ungrouping sheets affect my data?</h3>
<span class="faq-toggle">+</span>
</div>
<div class="faq-answer">
<p>No, ungrouping sheets does not affect the data within the sheets themselves; it only changes how they are organized.</p>
</div>
</div>
<div class="faq-item">
<div class="faq-question">
<h3>What if I can't see the ungroup option?</h3>
<span class="faq-toggle">+</span>
</div>
<div class="faq-answer">
<p>Make sure the sheets are actually grouped. If they are not, the ungroup option won’t appear.</p>
</div>
</div>
<div class="faq-item">
<div class="faq-question">
<h3>Can I group sheets again after ungrouping?</h3>
<span class="faq-toggle">+</span>
</div>
<div class="faq-answer">
<p>Yes, you can regroup sheets anytime by selecting them and choosing the group option.</p>
</div>
</div>
</div>
</div>
Recapping the key points, ungrouping your grouped sheets in Excel and Google Sheets is a straightforward process that involves just a few simple steps. Being mindful of when to group and ungroup your sheets can greatly enhance your productivity and help keep your data organized. Now that you know how to navigate this feature, it’s time to get hands-on!
Don't hesitate to explore additional tutorials and resources that can further enrich your skills in managing sheets. There’s a world of knowledge waiting for you, and every new skill you acquire will only make you a better spreadsheet wizard!
<p class="pro-note">✨Pro Tip: Always make a backup of your workbook before making significant changes to avoid data loss!</p>