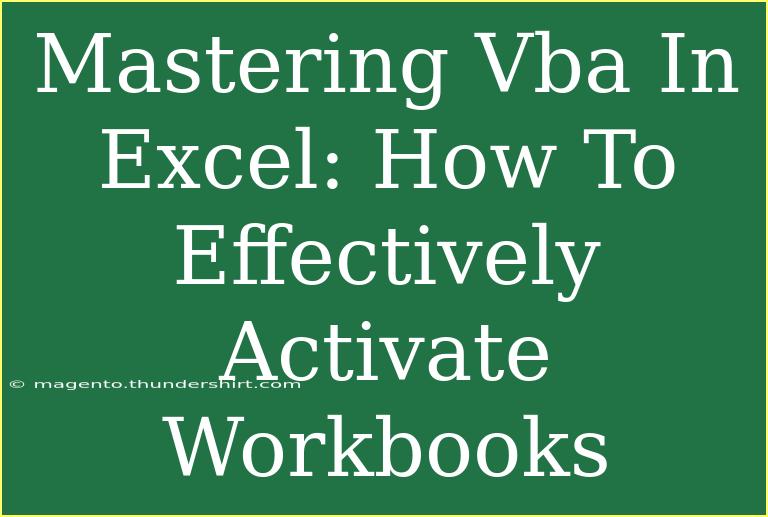Mastering VBA in Excel can seem like a daunting task at first, but with the right guidance and resources, you can become an expert at it! One of the key components of VBA (Visual Basic for Applications) is the ability to manage and manipulate workbooks effectively. Understanding how to activate workbooks using VBA will significantly enhance your automation skills. In this guide, we will explore helpful tips, shortcuts, advanced techniques, and common mistakes to avoid when working with workbooks in VBA. So, let’s dive in! 🚀
Understanding Workbooks in VBA
In VBA, a workbook refers to an Excel file that contains sheets for data analysis, calculations, and more. When you're automating tasks, it’s often necessary to switch between different workbooks. Activating a workbook is essential as it allows you to manipulate or extract data from that workbook seamlessly.
Why Activate Workbooks?
- Data Manipulation: When you want to read or write data in a workbook.
- User Interaction: If you want to prompt users with alerts or input boxes that reference a specific workbook.
- Automating Reports: When generating reports that may require data from multiple workbooks.
How to Activate Workbooks in VBA
Activating workbooks in VBA is relatively straightforward. Below are some common methods, along with step-by-step tutorials to get you started.
Method 1: Using the Workbooks Collection
The simplest way to activate a workbook is to use the Workbooks collection. Here’s how:
-
Open VBA Editor: Press ALT + F11 in Excel.
-
Insert a Module: Right-click on any object in the Project Explorer and select Insert > Module.
-
Write the Code:
Sub ActivateWorkbook()
Workbooks("YourWorkbookName.xlsx").Activate
End Sub
Make sure to replace "YourWorkbookName.xlsx" with the actual name of your workbook.
-
Run the Macro: Press F5 or click on the Run button.
Method 2: Opening a Workbook and Activating It
If the workbook is not open yet, you can open and activate it in one go.
-
Open the VBA Editor.
-
Insert a Module.
-
Write the Code:
Sub OpenAndActivateWorkbook()
Dim wb As Workbook
Set wb = Workbooks.Open("C:\path\to\your\YourWorkbookName.xlsx")
wb.Activate
End Sub
Update the path to where your workbook is stored.
-
Run the Macro.
Method 3: Activating the Last Active Workbook
Sometimes, you may want to return to the workbook that the user was last working on.
-
Open the VBA Editor.
-
Insert a Module.
-
Write the Code:
Sub ActivateLastWorkbook()
Dim lastWb As Workbook
Set lastWb = Application.Workbooks(Application.Workbooks.Count)
lastWb.Activate
End Sub
-
Run the Macro.
Common Mistakes to Avoid
As you begin your VBA journey, here are some common pitfalls you might encounter:
-
Incorrect Workbook Name: Ensure that the workbook name matches exactly, including the file extension. Using an incorrect name will result in a runtime error.
-
Not Saving Changes: If you make changes to a workbook, remember to save it using wb.Save before closing or switching to another workbook.
-
Using Relative Paths: Instead of using full paths, consider setting a variable for the folder path to avoid errors when moving files or folders.
Troubleshooting Tips
-
Runtime Errors: If you encounter a "Subscript out of range" error, this usually means that the specified workbook is not currently open.
-
Debugging: Use the Debug.Print statement to print out variable values in the Immediate Window for easier troubleshooting.
-
Error Handling: Implement error handling in your code to gracefully manage any unexpected issues:
On Error Resume Next
Workbooks("YourWorkbookName.xlsx").Activate
If Err.Number <> 0 Then
MsgBox "Workbook not found."
End If
On Error GoTo 0
Practical Examples of Activating Workbooks
To further illustrate how activating workbooks can enhance your tasks, here are a few practical scenarios.
Scenario 1: Importing Data
Suppose you want to import data from a master workbook to a report workbook. You can activate the master workbook to perform the data import smoothly.
Scenario 2: Generating a Summary Report
Imagine you have several workbooks containing sales data, and you want to generate a summary report. You would activate each workbook in a loop, extract the necessary data, and compile it in your summary workbook.
Conclusion
Activating workbooks in VBA is a fundamental skill that can greatly improve your efficiency and effectiveness in Excel. Whether you are manipulating data, generating reports, or automating repetitive tasks, mastering workbook activation is essential.
Make sure to practice the various methods mentioned above, and don’t hesitate to explore additional tutorials to further enhance your VBA skills. The more you explore, the more proficient you'll become!
<div class="faq-section">
<div class="faq-container">
<h2>Frequently Asked Questions</h2>
<div class="faq-item">
<div class="faq-question">
<h3>How do I know if my workbook is already open?</h3>
<span class="faq-toggle">+</span>
</div>
<div class="faq-answer">
<p>You can loop through all open workbooks and check if the name matches your target workbook.</p>
</div>
</div>
<div class="faq-item">
<div class="faq-question">
<h3>Can I activate a workbook without knowing its name?</h3>
<span class="faq-toggle">+</span>
</div>
<div class="faq-answer">
<p>Yes, you can reference workbooks by their index in the Workbooks collection.</p>
</div>
</div>
<div class="faq-item">
<div class="faq-question">
<h3>What should I do if my workbook doesn't activate?</h3>
<span class="faq-toggle">+</span>
</div>
<div class="faq-answer">
<p>Check that the workbook is open, and ensure you've spelled the name correctly.</p>
</div>
</div>
</div>
</div>
<p class="pro-note">🚀 Pro Tip: Regularly practice your VBA skills to become proficient and confident in workbook management!</p>