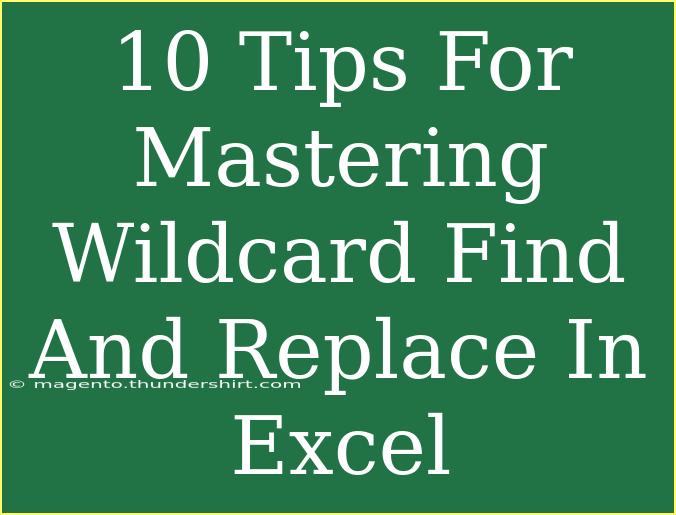If you’re navigating the vast ocean of data in Excel, you might find yourself needing to do some advanced searching and replacing. This is where wildcard find and replace comes into play. Wildcards are special characters that help you represent unknown characters in your search queries, making your data manipulation much easier and more efficient. Below, we’ll dive into 10 practical tips for mastering wildcard find and replace in Excel, along with troubleshooting advice and common mistakes to avoid.
Understanding Wildcards in Excel
Before we jump into tips, let’s clarify what wildcards are. In Excel, wildcards can be used in the Find and Replace feature, allowing for more flexible searches. The two main wildcards you’ll use are:
- Asterisk (*): Represents any number of characters.
- Question mark (?): Represents a single character.
With these wildcards, you can create complex search patterns to find exactly what you need.
10 Tips for Using Wildcard Find and Replace
1. Start with the Basics
Understanding the fundamentals of Find and Replace is key. To access this feature:
- Press Ctrl + H to open the Find and Replace dialog.
- Enter your search term in the "Find what" field and the replacement term in the "Replace with" field.
Example:
To find all instances of "cat" or "cats," you could enter "cat*" in the "Find what" box.
2. Utilize the Asterisk Wildcard
The asterisk wildcard is your best friend for searching for words that share the same beginning or ending. For example, to find all variations of "test" (like "test", "testing", or "tester"), use:
test*
3. Use the Question Mark Wildcard
When searching for terms that have similar structures but vary by a single character, the question mark is perfect.
Example:
To find "bats" and "cats," you can type:
?ats
4. Combine Wildcards for Complex Searches
You can use both wildcards in a single search. Suppose you want to find all occurrences of "d*e," which could include "de," "dave," or "dare."
Just enter:
d*e
5. Search for Specific Patterns
Wildcard searches aren’t just for words; you can also find specific patterns, such as dates or numbers. For instance, if you're looking for any date starting with "2023," you can use:
2023*
6. Replace with Formatting
Excel’s Find and Replace can also help with formatting. You can not only find text but also change the format of your cells simultaneously.
To do this, click on "Format" in the Find and Replace dialog and choose your desired format.
7. Use Wildcards for Partial Matches
Wildcards allow you to find partial matches that might be buried in larger strings of text. This is particularly useful when you want to locate a substring.
Example:
To find any cell that contains "admin," just type:
*admin*
8. Check for Case Sensitivity
Excel's Find and Replace feature is case-insensitive by default. If you want to perform a case-sensitive search, click on "Options" in the Find and Replace dialog and check the "Match case" option.
9. Avoiding Common Mistakes
One of the most common mistakes is forgetting the asterisk when trying to find variations of a word. Double-check your entries to ensure you're using wildcards correctly.
Another mistake is not checking the scope of the search; make sure you're searching within the right sheet or workbook.
10. Troubleshooting Find and Replace Issues
If your wildcard searches aren’t returning results, consider the following:
- Ensure wildcards are being used correctly.
- Check if you're in the correct sheet or range.
- Verify that the search isn’t case-sensitive if you didn’t intend it to be.
FAQs
<div class="faq-section">
<div class="faq-container">
<h2>Frequently Asked Questions</h2>
<div class="faq-item">
<div class="faq-question">
<h3>Can I use wildcards in Excel formulas?</h3>
<span class="faq-toggle">+</span>
</div>
<div class="faq-answer">
<p>Yes, wildcards can be used in Excel functions like COUNTIF and SUMIF to perform conditional operations.</p>
</div>
</div>
<div class="faq-item">
<div class="faq-question">
<h3>Is there a limit to the number of wildcards I can use?</h3>
<span class="faq-toggle">+</span>
</div>
<div class="faq-answer">
<p>No, there’s no limit on the number of wildcards you can include in a single search query, but clarity is key!</p>
</div>
</div>
<div class="faq-item">
<div class="faq-question">
<h3>What if I don't get any results with my wildcard search?</h3>
<span class="faq-toggle">+</span>
</div>
<div class="faq-answer">
<p>Check that you’ve used the correct wildcards and ensure you’re searching in the right range or sheet.</p>
</div>
</div>
</div>
</div>
By mastering wildcard find and replace in Excel, you're equipping yourself with a powerful tool for data management. You'll save time, enhance productivity, and reduce frustration when working with large datasets. Remember, practice makes perfect—so don't hesitate to experiment with these techniques in your daily tasks.
<p class="pro-note">🌟Pro Tip: Take the time to explore related Excel tutorials to deepen your understanding and capabilities further!</p>