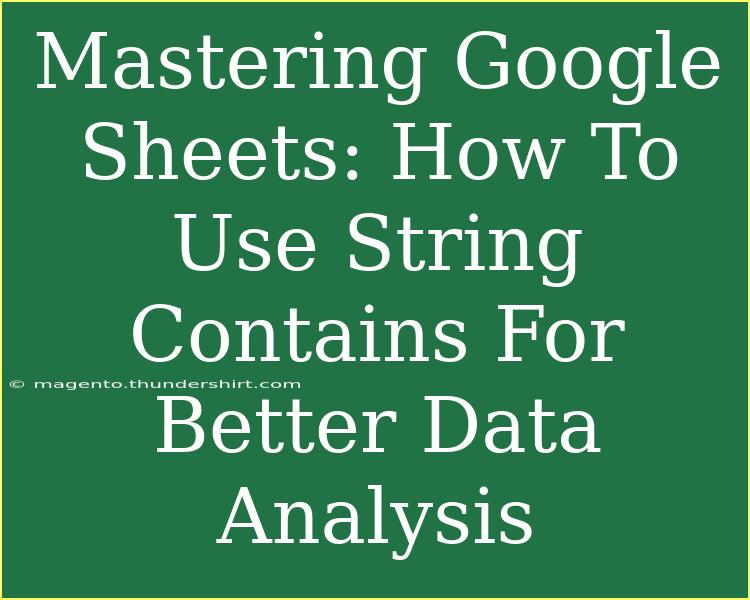If you're diving into the world of data analysis, mastering Google Sheets is essential for turning raw data into meaningful insights. One of the most powerful functions you can use is the "String Contains" feature, which allows you to efficiently search for specific text within a larger dataset. This function can streamline your workflow, helping you to quickly find and analyze pertinent information. In this article, we'll explore how to use this feature effectively, share some helpful tips and tricks, as well as highlight common pitfalls and troubleshooting advice. Let’s unlock the full potential of your data analysis skills with Google Sheets! 🚀
Understanding the Basics of String Contains
The "String Contains" function in Google Sheets is not a standalone function, but a useful concept to grasp when utilizing functions such as SEARCH or FIND. Both functions allow you to check if a specific substring exists within a larger string.
The SEARCH Function
- Syntax:
SEARCH(search_for, text_to_search, [starting_at])
- The
search_for parameter is the substring you want to find.
- The
text_to_search is the larger string where you want to look for the substring.
- The optional
starting_at parameter indicates the position within the text where the search should begin.
The FIND Function
- Syntax:
FIND(search_for, text_to_search, [starting_at])
- It operates similarly to the
SEARCH function, but it is case-sensitive and does not allow wildcards.
Practical Examples of Using String Contains
Let’s consider a scenario where you have a list of customer feedback, and you want to determine which feedback includes the word "satisfied." Here’s how you can use SEARCH to find that information:
Example Data
| Customer Name |
Feedback |
| John |
I am very satisfied with the service. |
| Sarah |
The service could be better. |
| Mike |
Very satisfied with my purchase. |
| Emma |
Not what I expected. |
Formulating the String Contains Function
In an adjacent column, you can use the SEARCH function to check for the word "satisfied":
-
Select the cell adjacent to the first feedback entry (let’s say it’s cell C2).
-
Enter the following formula:
=IF(ISNUMBER(SEARCH("satisfied", B2)), "Yes", "No")
-
Drag the fill handle down to apply the formula to the other cells in column C.
This will return "Yes" for any feedback containing "satisfied" and "No" for those that do not.
Resulting Table
| Customer Name |
Feedback |
Contains "Satisfied" |
| John |
I am very satisfied with the service. |
Yes |
| Sarah |
The service could be better. |
No |
| Mike |
Very satisfied with my purchase. |
Yes |
| Emma |
Not what I expected. |
No |
Helpful Tips and Shortcuts
To maximize your productivity while working with Google Sheets and string functions, here are some valuable tips:
-
Use Wildcards: To search for a partial match, use wildcards. For instance, "*satisfied*" can help find any feedback that contains the word anywhere in the sentence.
-
Combining Functions: You can combine SEARCH with other functions like COUNTIF to count occurrences of certain phrases across a range.
-
Array Formulas: For larger datasets, consider using an array formula to simplify your expressions. An example would be:
=ARRAYFORMULA(IF(ISNUMBER(SEARCH("satisfied", B2:B)), "Yes", "No"))
Common Mistakes to Avoid
While using the "String Contains" feature, several common errors may arise. Here’s what to watch out for:
-
Case Sensitivity: Remember that FIND is case-sensitive, while SEARCH is not. Ensure you’re using the correct function based on your needs.
-
Text Format Issues: Ensure that the strings you are analyzing do not contain extra spaces or formatting issues that could affect your results. Use the TRIM function to eliminate unwanted spaces.
-
Incorrect Parameter Usage: Always double-check your syntax when entering functions to prevent errors.
Troubleshooting Issues
If you encounter any problems while using these functions, here are some troubleshooting tips:
-
#VALUE! Error: This error often occurs when the substring is not found. Consider wrapping your function in an IFERROR statement to manage this gracefully:
=IFERROR(IF(ISNUMBER(SEARCH("satisfied", B2)), "Yes", "No"), "Not Found")
-
Unexpected Results: If the results aren’t as expected, verify that your text is correctly formatted and that you’re using the right parameters for your function.
<div class="faq-section">
<div class="faq-container">
<h2>Frequently Asked Questions</h2>
<div class="faq-item">
<div class="faq-question">
<h3>Can I search for multiple substrings at once?</h3>
<span class="faq-toggle">+</span>
</div>
<div class="faq-answer">
<p>No, the SEARCH function only looks for a single substring. However, you can nest multiple SEARCH functions within an IF statement to check for various keywords.</p>
</div>
</div>
<div class="faq-item">
<div class="faq-question">
<h3>What’s the difference between SEARCH and FIND?</h3>
<span class="faq-toggle">+</span>
</div>
<div class="faq-answer">
<p>SEARCH is case-insensitive and allows wildcards, while FIND is case-sensitive and does not accept wildcards.</p>
</div>
</div>
<div class="faq-item">
<div class="faq-question">
<h3>How can I ignore case when using FIND?</h3>
<span class="faq-toggle">+</span>
</div>
<div class="faq-answer">
<p>You cannot ignore case when using FIND. Use the SEARCH function instead for a case-insensitive search.</p>
</div>
</div>
</div>
</div>
It's time to take your skills in Google Sheets to the next level! By leveraging the String Contains capabilities, you can significantly enhance your data analysis efficiency. Remember to practice these techniques in your day-to-day tasks, and explore additional functionalities to broaden your expertise.
<p class="pro-note">🚀Pro Tip: Experiment with different functions to discover even more ways to manipulate and analyze your data effectively!</p>