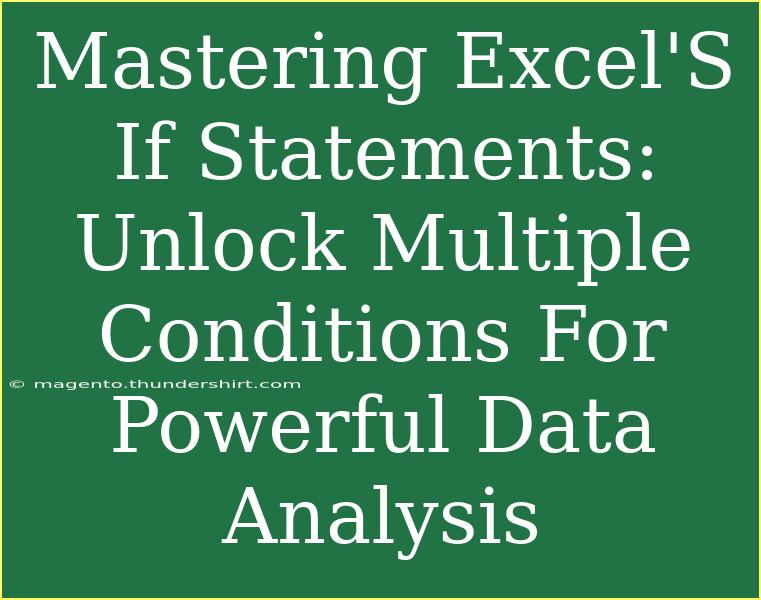Excel's IF statements are like having a superpower at your fingertips. They allow you to analyze data and make decisions based on specific conditions. Whether you're managing budgets, tracking sales, or analyzing customer feedback, mastering IF statements can elevate your data skills to a whole new level! 🚀 In this blog post, we're going to dive deep into how you can unlock the potential of multiple conditions with IF statements in Excel, share helpful tips, and tackle common mistakes you might encounter along the way.
What is an IF Statement?
At its core, an IF statement in Excel performs a logical test and returns one value for a TRUE result and another for a FALSE result. The basic syntax of an IF statement looks something like this:
=IF(logical_test, value_if_true, value_if_false)
Imagine you are a teacher looking to grade students based on their scores. You can use an IF statement to determine whether a student has passed or failed:
=IF(A1 >= 60, "Pass", "Fail")
If the score in cell A1 is 60 or higher, it will return "Pass"; otherwise, it will return "Fail".
Unlocking the Power of Multiple Conditions
While the basic IF function is useful, its true potential is unleashed when combined with other functions like AND, OR, and nested IFs. Let's take a closer look at how these can be utilized for more complex decision-making.
Using AND and OR Functions
The AND function allows you to test multiple criteria at once. The syntax looks like this:
=IF(AND(condition1, condition2), value_if_true, value_if_false)
For example, if you want to award a bonus to employees who meet both the sales target and performance rating, you would use:
=IF(AND(B1 >= 10000, C1 >= 4), "Bonus", "No Bonus")
On the other hand, the OR function checks if at least one condition is true:
=IF(OR(condition1, condition2), value_if_true, value_if_false)
For instance, if an employee is eligible for a bonus if they either meet their sales target or have a high performance rating, the formula would be:
=IF(OR(B1 >= 10000, C1 >= 4), "Bonus", "No Bonus")
Nested IF Statements
Sometimes, you may need to evaluate more than two conditions. In such cases, nested IF statements are your best bet. While this can make your formulas lengthy, it allows for great flexibility. Here’s how it looks:
=IF(A1 >= 90, "A", IF(A1 >= 80, "B", IF(A1 >= 70, "C", "D")))
In this example, the formula checks the score in cell A1 and assigns a letter grade based on the value.
Best Practices for Nested IFs
- Keep it Simple: If your IF statements become too convoluted, consider using lookup tables or alternative functions like VLOOKUP.
- Indentation: For readability, when writing nested IFs, use indentation to clearly visualize the levels of the statement.
- Limit Layers: Try to limit nesting to 7 layers deep to avoid confusion and ensure your spreadsheet remains manageable.
Creating an IF Statement Table
Using IF statements can also become more intuitive when visualized in a table. Here's a simple example where we evaluate scores:
<table>
<tr>
<th>Score</th>
<th>Grade</th>
</tr>
<tr>
<td>95</td>
<td>=IF(A2 >= 90, "A", IF(A2 >= 80, "B", IF(A2 >= 70, "C", "D")))</td>
</tr>
<tr>
<td>85</td>
<td>=IF(A3 >= 90, "A", IF(A3 >= 80, "B", IF(A3 >= 70, "C", "D")))</td>
</tr>
<tr>
<td>72</td>
<td>=IF(A4 >= 90, "A", IF(A4 >= 80, "B", IF(A4 >= 70, "C", "D")))</td>
</tr>
</table>
As you can see, Excel's IF statement works perfectly for grading or any similar analyses.
Common Mistakes to Avoid
Even seasoned Excel users can trip up when working with IF statements. Here are some pitfalls to watch out for:
- Misplaced Parentheses: Ensure that every opening parenthesis has a matching closing one. This is often a source of formula errors.
- Using Text Without Quotes: Remember that any string values must be enclosed in quotation marks. For example,
"Pass" not Pass.
- Logical Errors: Be careful with your logical tests. A common mistake is assuming that all conditions should be evaluated as TRUE when using the AND function.
Troubleshooting Issues
When working with complex formulas, troubleshooting is key. Here are steps to help you identify and fix errors:
- Evaluate Formula: Use Excel’s "Evaluate Formula" feature under the Formulas tab to see how your formula is processed step-by-step.
- Break it Down: If a formula is not working, break it down into smaller parts to identify where the problem lies.
- Use Error Checking: Excel has built-in error checking tools that can help highlight issues in your formulas.
<div class="faq-section">
<div class="faq-container">
<h2>Frequently Asked Questions</h2>
<div class="faq-item">
<div class="faq-question">
<h3>What is the maximum number of nested IF statements I can use?</h3>
<span class="faq-toggle">+</span>
</div>
<div class="faq-answer">
<p>You can nest up to 64 IF functions within one another in Excel.</p>
</div>
</div>
<div class="faq-item">
<div class="faq-question">
<h3>Can I use IF statements with other Excel functions?</h3>
<span class="faq-toggle">+</span>
</div>
<div class="faq-answer">
<p>Yes, IF statements can be combined with many other functions like VLOOKUP, AND, OR, and more for enhanced functionality.</p>
</div>
</div>
<div class="faq-item">
<div class="faq-question">
<h3>How can I avoid errors in my IF statements?</h3>
<span class="faq-toggle">+</span>
</div>
<div class="faq-answer">
<p>To avoid errors, ensure that all logical tests are correct, and that you’re using proper syntax, especially with parentheses.</p>
</div>
</div>
<div class="faq-item">
<div class="faq-question">
<h3>What if I need to evaluate more than two outcomes?</h3>
<span class="faq-toggle">+</span>
</div>
<div class="faq-answer">
<p>Consider using nested IF statements or look into the IFS function available in newer versions of Excel.</p>
</div>
</div>
<div class="faq-item">
<div class="faq-question">
<h3>Can I use IF statements for text comparison?</h3>
<span class="faq-toggle">+</span>
</div>
<div class="faq-answer">
<p>Absolutely! IF statements can compare numbers, text, and even dates.</p>
</div>
</div>
</div>
</div>
Utilizing IF statements effectively can transform the way you analyze data in Excel. By implementing AND, OR, and nested IFs, you create dynamic and responsive analyses that can handle complex criteria.
As you put these techniques into practice, remember that data analysis is not just about crunching numbers; it’s about making informed decisions that can steer your business or projects towards success.
So, don't be afraid to experiment with your Excel sheets, combine different functions, and see what powerful insights you can unlock! Happy analyzing! 🎉
<p class="pro-note">💡Pro Tip: Practice makes perfect! Use sample data to test different scenarios and improve your Excel skills.</p>