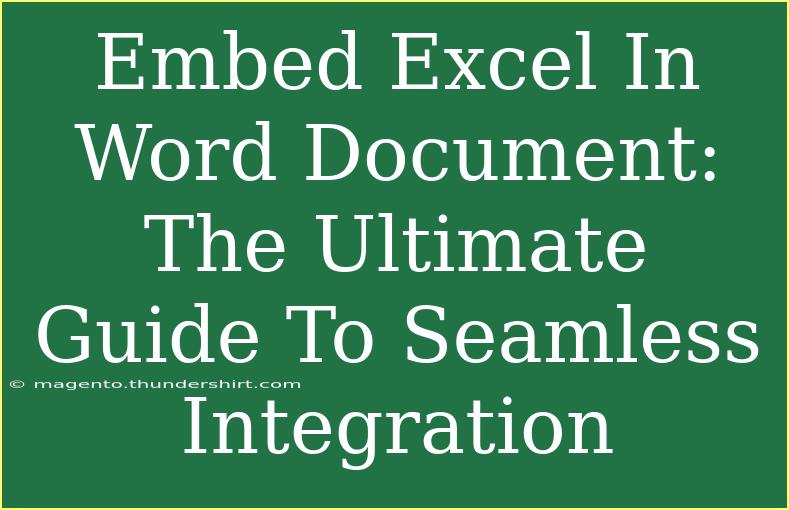Embedding an Excel spreadsheet in a Word document can revolutionize your workflow, making it easier to present data without needing to switch between applications. Whether you're preparing a report, a presentation, or even just a document for personal use, integrating Excel into Word can help you keep all your important information in one place. In this ultimate guide, we'll explore various methods, helpful tips, common mistakes to avoid, and advanced techniques that will make your embedding process smooth and efficient. Let's dive in!
Why Embed Excel in Word?
Embedding Excel within Word documents provides numerous benefits:
- Centralized Data: Keep your data organized and easy to access.
- Real-Time Updates: Any changes made in Excel can be reflected in Word automatically.
- Interactive Features: Utilize Excel's formulas and functions right within your document.
Methods to Embed Excel in Word
There are primarily two methods to embed an Excel file into a Word document: linking and embedding. Here’s how you can do both.
Method 1: Embedding an Excel Worksheet
Embedding an Excel sheet allows the data to be fully integrated into your Word document. Follow these steps:
- Open Your Excel File: Start by opening the Excel workbook that you wish to embed.
- Select the Data: Highlight the data you want to embed.
- Copy the Data: Right-click the selected data and click on Copy or press
Ctrl + C.
- Open Your Word Document: Navigate to the Word document where you want to embed the Excel data.
- Paste Special: Go to the spot in your document where you want to place the Excel sheet. Click on the Home tab, then choose the drop-down arrow under Paste and select Paste Special.
- Select the Embedding Option: In the Paste Special dialog box, select Microsoft Excel Worksheet Object, then click OK.
Method 2: Linking an Excel Worksheet
Linking allows your Excel data to remain dynamic, updating automatically when changes are made in Excel. Here’s how to do it:
- Copy the Excel Data: Follow steps 1-3 from Method 1.
- Open Your Word Document: Just like before, open your Word document.
- Paste Link: Click on the Home tab, go to the drop-down under Paste, and choose Paste Special.
- Select Link: In the dialog box, select the option Paste Link and choose Microsoft Excel Worksheet Object, then click OK.
Comparison of Embedding vs. Linking
Here's a quick comparison to help you decide which method to use:
<table>
<tr>
<th>Feature</th>
<th>Embedding</th>
<th>Linking</th>
</tr>
<tr>
<td>Updates</td>
<td>Static (no auto updates)</td>
<td>Dynamic (auto updates)</td>
</tr>
<tr>
<td>File Size</td>
<td>Larger due to embedded data</td>
<td>Smaller as it references the original file</td>
</tr>
<tr>
<td>Editing</td>
<td>Edit within Word</td>
<td>Edit within Excel</td>
</tr>
</table>
Helpful Tips for Seamless Integration
- Adjust Column Widths: Before copying, make sure your data is well-formatted. Adjust column widths and row heights in Excel for better visibility in Word.
- Use Text Boxes: If you have additional commentary or data to include, consider using text boxes to keep your document organized.
- Keep it Simple: Avoid overcrowding your Word document with too much data. Highlight key figures or summaries instead.
Common Mistakes to Avoid
When embedding or linking Excel files in Word, users can fall into a few traps. Here’s what to watch out for:
- Not Updating Links: If you’re using the linking method, remember to update your links regularly. You can do this in Word by going to File > Info > Edit Links.
- Forgetting to Save: If you don't save your Excel file after making updates, those changes won’t reflect in the Word document.
- Overcomplicating the Data: Including unnecessary details can clutter your document. Focus on key information that serves the purpose of your document.
Troubleshooting Issues
If you encounter any issues while embedding or linking Excel in Word, here are some common problems and their solutions:
- Data Not Showing: If your embedded data doesn’t display correctly, make sure the Excel file is saved and closed, then try re-embedding.
- Word Crashes: If Word crashes while trying to open an embedded Excel file, check for updates to both programs.
- Formatting Issues: If the format looks off, try adjusting the original Excel file before copying and embedding it again.
<div class="faq-section">
<div class="faq-container">
<h2>Frequently Asked Questions</h2>
<div class="faq-item">
<div class="faq-question">
<h3>Can I edit the embedded Excel sheet directly in Word?</h3>
<span class="faq-toggle">+</span>
</div>
<div class="faq-answer">
<p>Yes, you can double-click on the embedded Excel sheet to edit it directly in Word.</p>
</div>
</div>
<div class="faq-item">
<div class="faq-question">
<h3>What happens to my data if I move the Excel file?</h3>
<span class="faq-toggle">+</span>
</div>
<div class="faq-answer">
<p>If you've embedded the file, the data remains within Word. However, if linked, you may lose the connection to the data.</p>
</div>
</div>
<div class="faq-item">
<div class="faq-question">
<h3>How can I refresh linked Excel data in Word?</h3>
<span class="faq-toggle">+</span>
</div>
<div class="faq-answer">
<p>Go to <strong>File > Info > Edit Links</strong>, then select the link you want to update, and click on <strong>Update Now</strong>.</p>
</div>
</div>
</div>
</div>
Understanding how to seamlessly embed Excel in your Word documents opens up a world of possibilities for enhancing your presentations, reports, and proposals. Remember, whether you choose to embed or link your Excel data, each method has its own advantages. Practice these techniques to find which works best for your specific needs.
For anyone eager to hone their skills further, check out other related tutorials on integrating different applications. There's so much to learn and explore, so dive in and unleash the full potential of your documents!
<p class="pro-note">💡Pro Tip: Keep your Excel data clean and organized before embedding to ensure clarity in your Word document!</p>