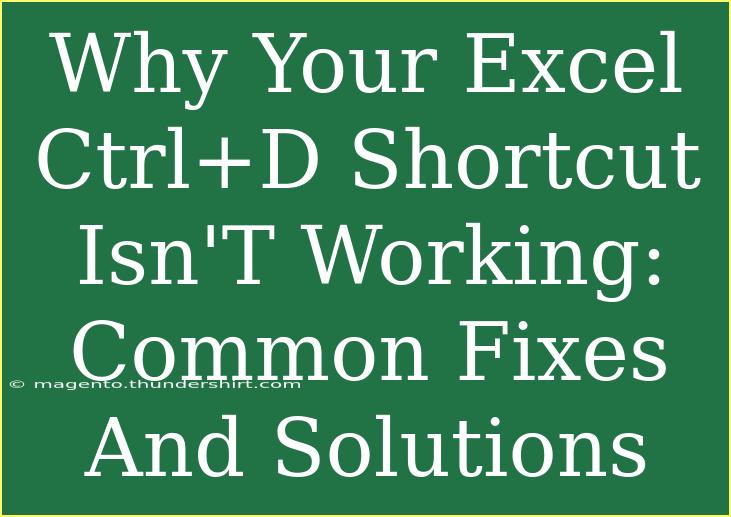If you’ve ever found yourself in the frustrating situation where the Ctrl+D shortcut isn’t working in Excel, you’re not alone. This issue can disrupt your workflow and make even simple tasks feel tedious. But don't worry! We’re here to provide you with some helpful tips, shortcuts, and advanced techniques to troubleshoot this pesky problem. 🙌
Understanding the Ctrl+D Shortcut
The Ctrl+D shortcut in Excel is a time-saving command used to fill down cells. When you select a cell and press Ctrl+D, Excel duplicates the content of the selected cell into the cells directly below it. It can be an incredible productivity tool when you know how to use it effectively. But sometimes, it might not work as expected due to several reasons.
Reasons Why Ctrl+D Might Fail
- Cell Selection: Ensure that you’ve correctly selected the cell whose content you want to duplicate. If the selection is off, the command won’t execute properly.
- Excel Settings: Certain settings in Excel might disable shortcuts or change their functionality.
- Conflicting Applications: Other applications or add-ins that are active might interfere with Excel’s shortcuts.
- Keyboard Issues: A faulty keyboard or specific keyboard settings could also prevent the shortcut from working.
- Macro Settings: If you have macros running, they might override Excel’s default shortcuts.
Fixing Ctrl+D Not Working in Excel
Let’s delve into the common fixes and solutions to get your Ctrl+D shortcut back in action.
1. Check Cell Selection
Make sure to correctly select the cell that you want to duplicate. For best results, click on the cell and drag down to highlight the range you want to fill.
2. Enable Keyboard Shortcuts
Sometimes keyboard shortcuts may be disabled in Excel. You can enable them by going to:
- File > Options > Advanced
- Scroll down to Lotus Compatibility and ensure that “Transition navigation keys” is unchecked.
3. Close Conflicting Applications
If you have other applications running, they might take precedence over Excel's shortcuts. Close any unnecessary programs and check if the issue persists.
4. Test Your Keyboard
To ensure your keyboard is functioning properly, try using another keyboard or connecting your current keyboard to a different device. This can rule out any hardware issues.
5. Check for Macros
If macros are running, they might interfere with the Ctrl+D function. Disable macros temporarily and see if that resolves the issue:
- File > Options > Trust Center > Trust Center Settings > Macro Settings.
6. Repair Office
If all else fails, it may be a good idea to repair your Office installation. Here's how:
- Go to Control Panel.
- Click on Programs.
- Locate and select Microsoft Office from the list.
- Click on Change and then choose Repair.
This should address any underlying issues with your Excel installation.
Tips to Enhance Your Excel Experience
Beyond just fixing the Ctrl+D shortcut, there are several advanced techniques and shortcuts that can help improve your productivity in Excel.
Quick Fill Series with Ctrl+R
Instead of just filling down, you can fill a series horizontally with Ctrl+R. Select a cell and drag it to the right while pressing Ctrl+R to duplicate the value.
Use AutoFill Options
Excel’s AutoFill feature can also be an alternative to Ctrl+D. Just drag the fill handle (a small square at the bottom-right corner of the selected cell) downwards or sideways to fill cells.
Keyboard Shortcuts Cheat Sheet
| Shortcut |
Function |
| Ctrl + C |
Copy |
| Ctrl + V |
Paste |
| Ctrl + Z |
Undo |
| Ctrl + Y |
Redo |
| Ctrl + F |
Find |
Common Mistakes to Avoid
When using the Ctrl+D shortcut and other Excel features, it’s easy to make some common mistakes. Here are a few to watch out for:
- Selecting Unwanted Cells: Make sure that you are only selecting the cells you want to fill down, as selecting extra cells can lead to unintended results.
- Ignoring Settings: Always check your settings if a shortcut doesn’t seem to work; sometimes a small tweak can fix the issue.
- Assuming Compatibility: If you’re working with older versions of Excel or different file formats, some shortcuts might not function as expected.
Troubleshooting Tips
If you’re still facing issues, consider these additional troubleshooting techniques:
- Restart Excel: Sometimes a simple restart can fix temporary glitches.
- Check for Updates: Ensure that your version of Excel is up to date. Microsoft regularly releases updates that can fix bugs.
- Look into Excel Add-ins: Certain add-ins can interfere with Excel's functionality, so try disabling them to see if that resolves your shortcut issue.
<div class="faq-section">
<div class="faq-container">
<h2>Frequently Asked Questions</h2>
<div class="faq-item">
<div class="faq-question">
<h3>Why does Ctrl+D fill blank cells instead of the content?</h3>
<span class="faq-toggle">+</span>
</div>
<div class="faq-answer">
<p>This might happen if the initial cell selection is incorrect. Ensure you select the cell with content before using Ctrl+D.</p>
</div>
</div>
<div class="faq-item">
<div class="faq-question">
<h3>How do I enable shortcuts if they're disabled?</h3>
<span class="faq-toggle">+</span>
</div>
<div class="faq-answer">
<p>You can enable keyboard shortcuts by going to File > Options > Advanced, then unchecking any options under "Lotus Compatibility" that might disable them.</p>
</div>
</div>
<div class="faq-item">
<div class="faq-question">
<h3>Does Ctrl+D work with non-contiguous selections?</h3>
<span class="faq-toggle">+</span>
</div>
<div class="faq-answer">
<p>No, Ctrl+D will not work with non-contiguous selections. You must select a contiguous range of cells for it to function properly.</p>
</div>
</div>
</div>
</div>
Understanding the nuances of Excel shortcuts can save you a lot of time and frustration. When the Ctrl+D shortcut isn’t working, it can often be a simple fix. Remember to check your selections, settings, and keyboard functionality to find a solution.
Embrace the power of Excel shortcuts and use them to supercharge your productivity! The more you practice using these features, the more proficient you'll become.
<p class="pro-note">🌟Pro Tip: Explore Excel's many functions and shortcuts; you'll find many gems that can transform your spreadsheets!</p>