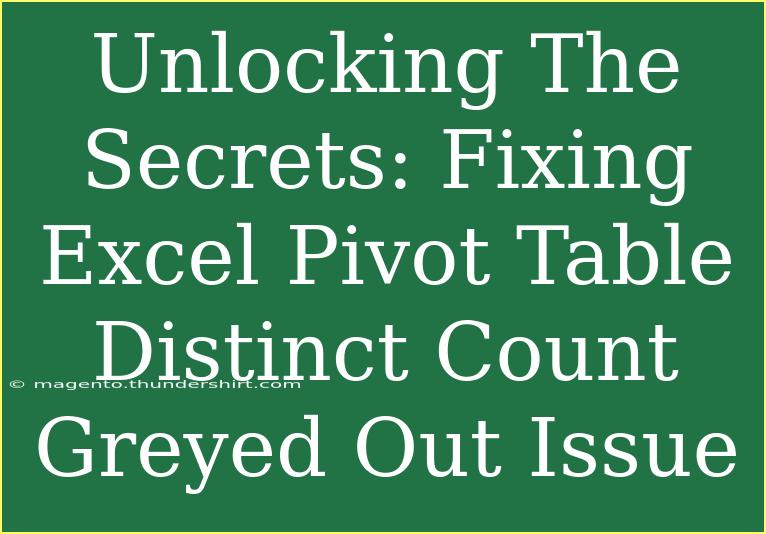When working with Excel pivot tables, one issue that many users face is the "distinct count" option being greyed out. This can be frustrating, especially when you're trying to analyze your data effectively. In this post, we're going to unlock the secrets behind fixing this issue, sharing helpful tips, shortcuts, and advanced techniques that will help you navigate through Excel more smoothly. Let’s dive into the world of pivot tables and learn how to make them work for us! 📊✨
Understanding the Distinct Count Option
The distinct count feature in a pivot table is incredibly useful because it allows you to count unique values in a dataset. This can be particularly beneficial when you want to avoid duplicates in your analysis. However, for the distinct count feature to be available, there are certain conditions that must be met.
When is Distinct Count Greyed Out?
Here are some common scenarios where the distinct count option might be unavailable:
-
Data Source Format: If your data source is not set up correctly, you might not have access to distinct counting. The data must be formatted as a table or range.
-
Field Settings: Sometimes, the field settings you choose can also affect the availability of this feature.
-
Pivot Table Type: Make sure you are using a Data Model; distinct count is only available when you have a data model in use.
Preparing Your Data for Pivot Tables
Before you dive into creating a pivot table, it's essential to prepare your data properly:
- Clean Your Data: Ensure there are no blank rows or columns.
- Format as Table: Select your data range and format it as a table (Ctrl + T). This helps Excel recognize the range correctly.
- Data Type Consistency: Ensure your data types (text, numbers, dates) are consistent within each column.
Step-by-Step Guide to Fixing Distinct Count Greyed Out Issue
Now that we have a grasp of why the distinct count might be greyed out, let's explore how to fix this issue step by step.
Step 1: Use the Data Model
-
Create Your Pivot Table:
- Go to the
Insert tab.
- Click on
PivotTable.
- In the dialog box, make sure to check the
Add this data to the Data Model option.
-
Select Fields:
- Drag your desired fields into the
Values area.
- If you add a field that you want to count distinctly, click the drop-down on the field in the Values area.
-
Set to Distinct Count:
- Select
Value Field Settings.
- In the
Summarize value field by list, you should see an option for Distinct Count. Select it and hit OK!
Step 2: Check Your Data Source
If you find the distinct count still greyed out, ensure your data source is correct:
-
Click on the Pivot Table:
- Go to
PivotTable Analyze on the ribbon.
- Click
Change Data Source.
-
Verify the Range:
- Make sure your selected range encompasses all your data. Correct any issues here, and click OK.
Step 3: Update Pivot Table Settings
If the distinct count option is still not available, check the pivot table settings:
-
Right-click on the Pivot Table:
- Select
PivotTable Options.
-
Under the Data Tab:
- Ensure that the
Enable show details checkbox is checked.
Troubleshooting Common Errors
Even after following the steps above, you may still encounter issues. Here are some common mistakes and troubleshooting tips:
-
Pivot Table Created from Non-Table Range: Always ensure your data is in a table format. If it's not, this can limit functionality.
-
Missing Updates: Make sure your Excel is updated to the latest version to avoid bugs affecting functionality.
-
Using Calculated Fields: Calculated fields do not support distinct counts. If you have any calculated fields in your pivot table, consider removing them to regain access to the distinct count feature.
| Common Issues |
Solutions |
| Distinct Count Greyed |
Use Data Model during pivot creation |
| Incorrect Data Range |
Check and correct the data source range |
| Using Calculated Fields |
Remove them for distinct count access |
Practical Scenarios for Using Distinct Count
Let's look at a couple of examples that illustrate the power of distinct count in your analyses.
Example 1: Sales Data Analysis
Imagine you have a sales dataset containing customer names. You want to know how many unique customers made purchases in a specific period. By using the distinct count feature, you can quickly generate insights on customer retention and acquisition.
Example 2: Survey Results
If you've collected survey results and need to analyze unique responses for a particular question, the distinct count can help you avoid double-counting any participant. This is crucial when measuring the effectiveness of a marketing campaign or product feedback.
Frequently Asked Questions
<div class="faq-section">
<div class="faq-container">
<h2>Frequently Asked Questions</h2>
<div class="faq-item">
<div class="faq-question">
<h3>Why is my distinct count option still greyed out?</h3>
<span class="faq-toggle">+</span>
</div>
<div class="faq-answer">
<p>This can occur if your data isn't formatted as a table or if you're not using the Data Model. Make sure your data is prepared and set to use the Data Model while creating your Pivot Table.</p>
</div>
</div>
<div class="faq-item">
<div class="faq-question">
<h3>Can I use distinct count in a regular range?</h3>
<span class="faq-toggle">+</span>
</div>
<div class="faq-answer">
<p>No, distinct count is only available when the Pivot Table is created from a Data Model or a table format. Always format your data correctly first!</p>
</div>
</div>
<div class="faq-item">
<div class="faq-question">
<h3>Is there a limit to how many unique counts I can calculate?</h3>
<span class="faq-toggle">+</span>
</div>
<div class="faq-answer">
<p>There is no limit to the number of distinct counts you can calculate, but performance may vary based on data size. Large datasets may slow down processing time.</p>
</div>
</div>
</div>
</div>
In conclusion, being unable to use the distinct count feature in Excel can be a significant roadblock, but by understanding the steps to fix it and knowing the common pitfalls, you can navigate this challenge with confidence. Remember to prepare your data properly and utilize the Data Model feature when creating your pivot table. Practice makes perfect, so don't hesitate to explore other tutorials and resources to enhance your Excel skills. Happy analyzing! 🎉
<p class="pro-note">🌟Pro Tip: Always format your data as a table to enhance functionality in pivot tables!</p>