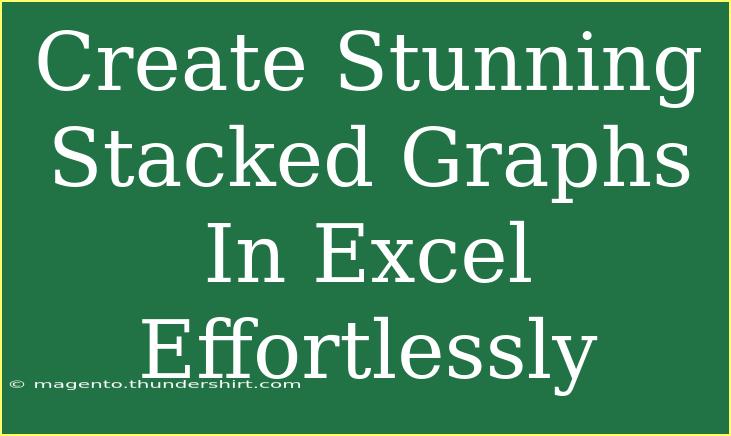Creating stunning stacked graphs in Excel can transform your data presentation, making it not only visually appealing but also informative. Stacked graphs are particularly useful for displaying the relationship between individual components of a whole. Whether you’re representing sales data, project timelines, or any multi-category datasets, a stacked graph can clarify your message and enhance audience engagement. In this guide, we’ll explore tips, techniques, and common pitfalls to avoid, ensuring you get the most out of your Excel skills.
Understanding Stacked Graphs
Stacked graphs come in various forms, with the most popular being stacked bar and stacked area charts. These graphs allow you to showcase cumulative totals over time, where the different segments of each stack represent different categories or components.
Why Use Stacked Graphs? 🌟
- Visual Clarity: Displaying parts of a whole in a visually digestible format.
- Trend Analysis: Quickly identify trends over time across multiple categories.
- Comparison: Effectively compare different categories within the same dataset.
How to Create a Stacked Graph in Excel
Here’s a step-by-step guide to creating stunning stacked graphs in Excel, whether you’re a beginner or looking to refine your skills.
Step 1: Prepare Your Data
Before diving into Excel, ensure your data is organized properly. Here’s an example layout:
<table>
<tr>
<th>Year</th>
<th>Category A</th>
<th>Category B</th>
<th>Category C</th>
</tr>
<tr>
<td>2020</td>
<td>30</td>
<td>20</td>
<td>50</td>
</tr>
<tr>
<td>2021</td>
<td>40</td>
<td>25</td>
<td>35</td>
</tr>
<tr>
<td>2022</td>
<td>50</td>
<td>30</td>
<td>20</td>
</tr>
</table>
Step 2: Insert the Stacked Graph
- Select Your Data: Highlight the data range, including headers.
- Go to the Insert Tab: Click on the “Insert” tab on the Ribbon.
- Choose Chart Type: In the Charts group, select either “Bar Chart” or “Area Chart”. From the dropdown, choose “Stacked Bar” or “Stacked Area”.
Step 3: Customize Your Graph
Once you’ve inserted the chart, it’s time to add your personal touch:
- Chart Title: Click on the default title to edit it.
- Colors: Right-click on the individual segments to change colors for better visual distinction.
- Data Labels: Add data labels for clarity by right-clicking on the bars and selecting "Add Data Labels".
Step 4: Refine Your Presentation
- Axes Titles: Make sure your axes are labeled clearly. Click on the chart, go to “Chart Design”, and select “Add Chart Element”.
- Legend Position: Ensure the legend is positioned so that it does not obscure any data. You can drag it or use the layout options.
- Gridlines: Adjust or remove gridlines to avoid clutter. A clean look often helps focus on the data itself.
Step 5: Final Touches and Saving Your Work
Once you’re satisfied with your chart, save your Excel file. Remember, you can easily copy your chart into a presentation or document as needed.
<p class="pro-note">💡Pro Tip: Always preview your graph in print view to check for clarity and readability.</p>
Tips and Advanced Techniques
To further enhance your stacked graphs, consider the following advanced techniques:
Use of Conditional Formatting
Excel allows you to apply conditional formatting to your data before creating your graph. This feature lets you highlight certain values, making them stand out in your stacked graph.
Dynamic Charts
For a more sophisticated presentation, you can create dynamic charts using Excel’s Table feature. This way, your graph will update automatically as you add or change data.
Incorporating Trendlines
Add trendlines to your stacked area charts to provide a visual indication of the overall trend of your data. Right-click on any data series, choose "Add Trendline", and select your preferred style.
Common Mistakes to Avoid
Creating stacked graphs can be straightforward, but some common mistakes can affect their effectiveness:
- Inappropriate Scale: Always ensure that your scale makes sense for the data you are representing. If your categories vary significantly in size, consider using a different chart type.
- Overly Complicated Colors: Keep it simple. Use contrasting colors that are easy on the eyes, ensuring each segment can be differentiated easily.
- Ignoring Data Labels: Failing to use data labels can lead to misinterpretation. Always label key data points for clarity.
Troubleshooting Common Issues
Sometimes, creating stacked graphs may lead to a few challenges. Here are quick troubleshooting tips:
- Data Not Displaying Correctly: Ensure that your data is properly formatted in rows and columns. Excel requires a structured dataset to create charts accurately.
- Chart Too Busy: If your chart looks crowded, consider simplifying it by removing less critical data or breaking it into multiple graphs.
- Legibility Issues: If your graph is difficult to read, try adjusting the size of the chart or changing the font style and size of your labels.
<div class="faq-section">
<div class="faq-container">
<h2>Frequently Asked Questions</h2>
<div class="faq-item">
<div class="faq-question">
<h3>What is the difference between a stacked bar chart and a stacked area chart?</h3>
<span class="faq-toggle">+</span>
</div>
<div class="faq-answer">
<p>A stacked bar chart displays individual contributions in horizontal bars, while a stacked area chart shows the contribution of each category over a continuous timeline in a filled format.</p>
</div>
</div>
<div class="faq-item">
<div class="faq-question">
<h3>How can I change the colors in my stacked graph?</h3>
<span class="faq-toggle">+</span>
</div>
<div class="faq-answer">
<p>Right-click on the segments of the graph you want to change, select "Format Data Series," and choose your preferred colors.</p>
</div>
</div>
<div class="faq-item">
<div class="faq-question">
<h3>Can I animate my stacked graph in Excel?</h3>
<span class="faq-toggle">+</span>
</div>
<div class="faq-answer">
<p>Excel does not offer built-in animations for charts, but you can copy the chart into PowerPoint and apply animations there.</p>
</div>
</div>
<div class="faq-item">
<div class="faq-question">
<h3>What should I do if my data is too large for a stacked graph?</h3>
<span class="faq-toggle">+</span>
</div>
<div class="faq-answer">
<p>If the dataset is too large, consider breaking it into multiple graphs or summarizing the data to maintain readability.</p>
</div>
</div>
</div>
</div>
Recapping our journey through creating stunning stacked graphs in Excel, you now have the tools and techniques necessary to present your data like a pro! Remember, the power of a well-designed graph lies in its ability to convey complex information clearly and effectively. Don’t hesitate to practice these skills and explore more Excel features through related tutorials available on this blog.
<p class="pro-note">🚀Pro Tip: Experiment with different chart types and see which ones resonate best with your data! Happy charting!</p>