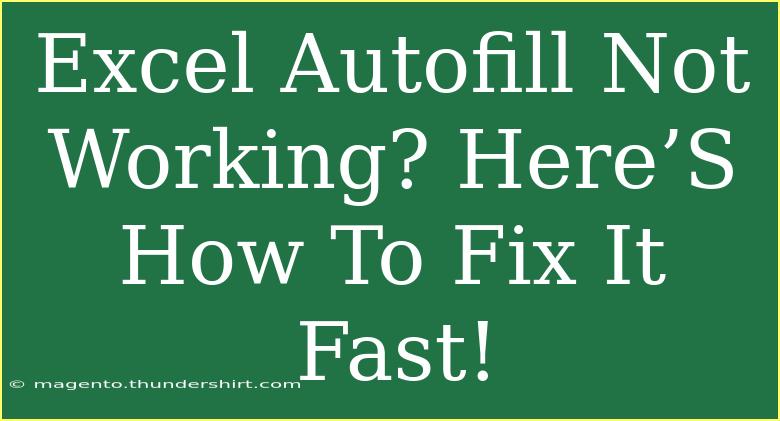Experiencing issues with Excel Autofill can be a major headache, especially when you're trying to streamline your workflow and get things done quickly. If you've found yourself frustrated with Autofill not working in Microsoft Excel, you're not alone! Many users encounter this problem at some point. But fret not! In this guide, we'll explore helpful tips, shortcuts, and advanced techniques to fix Autofill problems effectively, while also avoiding common mistakes that can lead to errors. Let's dive in! 🚀
Understanding Excel Autofill
Autofill is a powerful feature in Excel that allows you to quickly copy and fill data in adjacent cells based on patterns or existing values. It can save you a significant amount of time by reducing repetitive tasks. However, there may be times when this feature doesn't work as expected. Understanding the basics of how Autofill operates will help you troubleshoot issues when they arise.
Common Uses of Excel Autofill
- Sequential Data Filling: Fill numbers, dates, or other patterns quickly.
- Copying Formulas: Easily replicate formulas across rows or columns.
- Generating Lists: Create long lists of data without manual entry.
Troubleshooting Excel Autofill Issues
If Autofill is not working for you, there could be several underlying reasons. Here are some effective steps to troubleshoot and fix the issue:
1. Ensure Autofill Options are Enabled
Sometimes, the Autofill feature might be disabled inadvertently. Follow these steps to ensure it's enabled:
- Go to File > Options.
- Select the Advanced tab.
- Scroll down to the Editing options section.
- Ensure that Enable AutoComplete for cell values is checked.
2. Check the Fill Handle
The fill handle is the small square located at the bottom-right corner of a selected cell. If it's not visible, Autofill won't work. Here’s how to check:
- Make sure you're selecting a cell or range of cells.
- Ensure that the fill handle is not hidden. To reveal it:
- Go to File > Options > Advanced.
- In the Editing options section, ensure that the option to show the fill handle is selected.
3. Look for Merged Cells
Merged cells can hinder Autofill functionality. If you're working with merged cells, consider unmerging them to allow Autofill to work correctly.
- Select the merged cell.
- Go to Home > Merge & Center to unmerge.
4. Use the Correct Format
Sometimes Autofill may fail due to incorrect cell formatting. Ensure that the cells you're working with are formatted correctly for the type of data you're trying to Autofill (e.g., numbers, dates).
- Right-click the cell and select Format Cells to verify the formatting.
5. Verify AutoComplete Options
Excel has an AutoComplete feature that may interfere with Autofill. Check the settings:
- File > Options > Advanced.
- Under Editing options, check the Enable AutoComplete for cell values option.
6. Repair Excel
If all else fails, you might need to repair your installation of Excel. This can resolve many underlying issues:
- Go to Control Panel > Programs > Programs and Features.
- Find Microsoft Office, right-click, and select Change > Repair.
7. Restart Excel
Sometimes a simple restart can do wonders. Close Excel and reopen it to see if Autofill starts working again.
8. Excel Updates
Ensure your Excel is up-to-date, as updates often fix bugs:
- Go to File > Account > Update Options > Update Now.
Common Mistakes to Avoid
- Not selecting the correct cell range: Make sure you're selecting the right cells before dragging the fill handle.
- Ignoring the small fill handle: If it’s not visible, Autofill won’t work.
- Using Autofill on filtered data: Autofill may not work on rows hidden by filters.
Helpful Tips and Shortcuts
Here are some shortcuts and techniques to enhance your Excel Autofill experience:
- Double Click the Fill Handle: If you're filling a long column, double-click the fill handle to Autofill down based on the adjacent column.
- Use CTRL + D: If you want to fill down a value in a column, select the range and press CTRL + D to fill down quickly.
- Combine with other functions: Use Autofill alongside functions like
IF, SUM, or AVERAGE to create dynamic data ranges.
Excel Autofill Advanced Techniques
If you're comfortable with the basics, consider these advanced techniques to maximize the Autofill feature:
- Custom Lists: Create your own Autofill lists. Go to File > Options > Advanced > Edit Custom Lists to define your sequences.
- Using Array Formulas: For more complex data filling, explore using array formulas which can expand into multiple cells.
- Dynamic Named Ranges: Learn to set up dynamic named ranges which can be used to define the source data for Autofill.
FAQs
<div class="faq-section">
<div class="faq-container">
<h2>Frequently Asked Questions</h2>
<div class="faq-item">
<div class="faq-question">
<h3>Why isn't the fill handle showing up?</h3>
<span class="faq-toggle">+</span>
</div>
<div class="faq-answer">
<p>The fill handle might be disabled in the settings. Ensure that "Enable fill handle and cell drag-and-drop" is checked under Excel options.</p>
</div>
</div>
<div class="faq-item">
<div class="faq-question">
<h3>Can I use Autofill for text values?</h3>
<span class="faq-toggle">+</span>
</div>
<div class="faq-answer">
<p>Yes, Excel can also Autofill text values as long as there is a recognizable pattern.</p>
</div>
</div>
<div class="faq-item">
<div class="faq-question">
<h3>What do I do if Autofill only copies the same value?</h3>
<span class="faq-toggle">+</span>
</div>
<div class="faq-answer">
<p>This usually happens if Excel does not recognize a pattern. Try using a sequential value (like 1, 2) to start the Autofill sequence.</p>
</div>
</div>
</div>
</div>
Recapping what we’ve covered, resolving issues with Excel Autofill can be simple when you understand the underlying problems and effective troubleshooting steps. From ensuring Autofill options are enabled, checking the fill handle, to avoiding merged cells – we’ve provided practical advice and solutions.
Now it's your turn to practice using Autofill and explore more related tutorials. Don’t hesitate to dive deeper into this helpful feature to become a more efficient Excel user.
<p class="pro-note">🚀Pro Tip: Always keep your Excel updated to benefit from the latest features and fixes!</p>