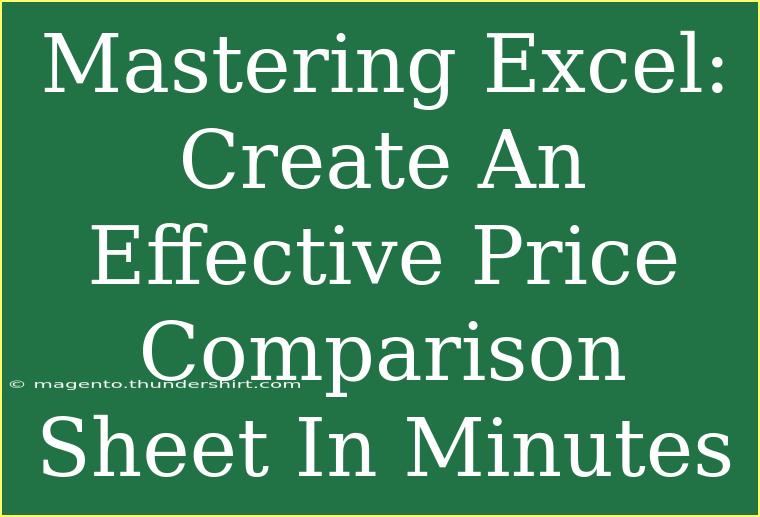Creating a price comparison sheet in Excel can be a game-changer, especially if you're trying to get the best deal on products or services. Whether you’re shopping for groceries, electronics, or planning a big purchase, having all your prices organized in one clear document can save you both time and money. In this post, we will walk through the steps needed to create an effective price comparison sheet, share helpful tips, common mistakes to avoid, and address frequently asked questions.
Getting Started with Excel
Before diving into creating your sheet, it's essential to familiarize yourself with the basic functions of Excel. Excel is not only about entering data; it can perform calculations, sort information, and create beautiful visual representations of data. Here’s how to set the stage for your price comparison sheet:
- Open Excel: Launch the application on your computer.
- New Workbook: Create a new workbook by selecting 'Blank Workbook'.
- Set up your Columns: Think about the categories you'll need. A good start would include:
- Product Name
- Store Name
- Price
- Discount (if applicable)
- Final Price
- Notes
Sample Table Structure
Here’s a quick view of how you might structure your columns:
<table>
<tr>
<th>Product Name</th>
<th>Store Name</th>
<th>Price</th>
<th>Discount</th>
<th>Final Price</th>
<th>Notes</th>
</tr>
<tr>
<td>Smartphone</td>
<td>Store A</td>
<td>$799</td>
<td>10%</td>
<td>$719.10</td>
<td>Latest model</td>
</tr>
<tr>
<td>Smartphone</td>
<td>Store B</td>
<td>$749</td>
<td>5%</td>
<td>$711.55</td>
<td>Offer ends soon</td>
</tr>
</table>
Step-by-Step Tutorial to Create Your Price Comparison Sheet
Step 1: Input Data
Begin by filling in the data in the columns you've set up. Ensure that every product and its relevant information are correctly inputted. A systematic approach will help avoid any confusion later on.
Step 2: Calculate Discounts and Final Prices
You can easily automate calculations using formulas in Excel.
-
For the discount calculation, you can use:
=Price*Discount
-
For the final price, the formula would be:
=Price - (Price*Discount)
These calculations help you see the bottom line effortlessly.
Step 3: Format Your Sheet
Make your sheet visually appealing and easy to read:
- Bold headings: This helps differentiate your categories.
- Use borders: Adding borders can help separate your rows and make your sheet look professional.
- Conditional Formatting: Use conditional formatting to highlight the best prices. For instance, you can format cells to turn green if they contain the lowest price.
Step 4: Sort and Filter Your Data
Once you have your data in, you may want to sort or filter it:
- Sorting: You can sort prices in ascending or descending order by selecting the column and using the ‘Sort’ feature.
- Filtering: If you're interested in a specific product or store, use the filter option to narrow down your results.
Step 5: Save and Review
Always save your workbook. A good habit is to periodically review the sheet as you gather more data, ensuring your information stays current.
Common Mistakes to Avoid
- Inaccurate Data Entry: Always double-check prices and discounts to avoid costly mistakes.
- Ignoring Updates: Prices change often. Make it a habit to revisit and update your sheet regularly.
- Overcomplicating the Sheet: Start simple. You can always add more features as you get more comfortable with Excel.
Troubleshooting Issues
If you encounter problems like incorrect calculations or formatting issues, here are some tips to resolve them:
- Check Formulas: Ensure that your formulas reference the correct cells. A misplaced cell reference can throw off all your calculations.
- Formatting Issues: Sometimes, numbers might be formatted as text. Ensure that your cells are formatted correctly (number format) for accurate calculations.
<div class="faq-section">
<div class="faq-container">
<h2>Frequently Asked Questions</h2>
<div class="faq-item">
<div class="faq-question">
<h3>How do I change the currency format in Excel?</h3>
<span class="faq-toggle">+</span>
</div>
<div class="faq-answer">
<p>You can change the currency format by selecting the cells you want to format, right-clicking and selecting "Format Cells", then choosing "Currency".</p>
</div>
</div>
<div class="faq-item">
<div class="faq-question">
<h3>Can I use Excel on my smartphone?</h3>
<span class="faq-toggle">+</span>
</div>
<div class="faq-answer">
<p>Yes, Microsoft Excel is available on both Android and iOS devices. You can create and edit sheets on your smartphone.</p>
</div>
</div>
<div class="faq-item">
<div class="faq-question">
<h3>Is there a way to compare prices automatically?</h3>
<span class="faq-toggle">+</span>
</div>
<div class="faq-answer">
<p>Excel does not automatically fetch prices. However, you can use web scraping tools with Excel to pull price data from online stores.</p>
</div>
</div>
<div class="faq-item">
<div class="faq-question">
<h3>Can I protect my Excel sheet from unauthorized changes?</h3>
<span class="faq-toggle">+</span>
</div>
<div class="faq-answer">
<p>Yes, you can protect your sheet by going to the "Review" tab and selecting "Protect Sheet". You can set a password to restrict editing.</p>
</div>
</div>
</div>
</div>
Having a solid price comparison sheet in Excel can help streamline your decision-making process when purchasing. By following these steps, you'll be well on your way to mastering this handy tool. Remember to keep refining your sheet as you gain more experience with Excel.
Creating a detailed and accurate price comparison sheet takes practice, but the benefits are worth it. Your shopping experiences will be more efficient, and you’ll have a clearer understanding of where to find the best deals.
<p class="pro-note">💡Pro Tip: Regularly revisit and update your price comparison sheet to ensure you always have the best and most relevant information at your fingertips.</p>