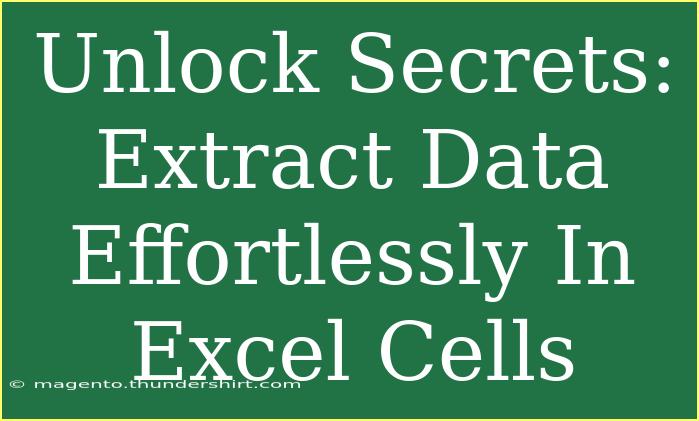Extracting data from Excel cells can sometimes feel like a daunting task, but fear not! With the right techniques, tips, and tricks, you can become an Excel wizard and unlock the full potential of this powerful tool. Whether you're looking to streamline your workflow, manage large datasets, or perform complex calculations, learning to effectively extract data from Excel cells is essential. 🌟
Understanding Excel's Functions and Features
Excel is packed with a plethora of functions that can help you extract the data you need. Understanding these functions is the first step towards mastering data extraction.
1. Text Functions
Text functions in Excel are designed to manipulate and extract specific portions of text within a cell. Here are a few commonly used ones:
- LEFT: Extracts a specified number of characters from the left side of a text string.
- RIGHT: Extracts characters from the right side of a text string.
- MID: Extracts characters from the middle of a text string based on specified positions.
- FIND: Locates a substring within a text string and returns its position.
- LEN: Returns the total number of characters in a string.
Here's how to use these functions in practical scenarios:
Example: Extracting the first name from a full name in cell A1
=LEFT(A1, FIND(" ", A1) - 1)
This formula extracts everything to the left of the first space, giving you the first name.
2. Logical Functions
Logical functions like IF, AND, and OR are also incredibly useful for data extraction based on specific conditions.
Example: Extracting data based on a condition
If you want to check if a sales figure in cell B1 is greater than 1000 and return a specific message:
=IF(B1 > 1000, "High Sales", "Low Sales")
Shortcuts for Efficient Data Extraction
Getting comfortable with keyboard shortcuts can significantly speed up your work. Here are some essential Excel shortcuts to keep in mind:
- Ctrl + C: Copy selected cells
- Ctrl + V: Paste copied cells
- Ctrl + Z: Undo your last action
- Ctrl + F: Open the Find and Replace dialog
- Alt + Enter: Start a new line within a cell
Advanced Techniques for Data Extraction
Once you're familiar with basic functions and shortcuts, you can start exploring advanced techniques. One of the most powerful tools in Excel is the VLOOKUP function, which allows you to extract data from different tables.
Using VLOOKUP
The VLOOKUP function can find information in a large table based on a specific criterion. Here’s the syntax:
=VLOOKUP(lookup_value, table_array, col_index_num, [range_lookup])
Example: Looking up a product’s price in a pricing table
If you have a list of products in column A and their prices in column B, you can find the price of a product in cell D1 with this formula:
=VLOOKUP(D1, A:B, 2, FALSE)
Common Mistakes to Avoid
Here are some common pitfalls to be aware of when extracting data in Excel:
- Incorrect cell references: Ensure your formulas reference the correct cells, or you might end up with inaccurate results.
- Not using absolute references: If you plan to copy formulas across multiple cells, remember to use absolute references (e.g., $A$1) for cells you want to remain constant.
- Overlooking data types: Ensure that the data types in your cells (text, number, date) match the expected format to prevent errors.
Troubleshooting Issues
If you encounter issues while extracting data, consider these troubleshooting tips:
- #VALUE! Error: Check your formulas for incorrect data types or wrong references.
- #N/A Error: This error usually occurs with functions like VLOOKUP when the lookup value is not found. Double-check the data for typos or inconsistencies.
- #REF! Error: This occurs when a formula references a cell that is not valid, often because the referenced cell has been deleted.
Practical Examples for Data Extraction
To solidify your understanding, let's look at a few scenarios where you might extract data from Excel cells:
- Extracting Domain from Email Address: If you have email addresses in column A, you can extract the domain name with this formula:
=RIGHT(A1, LEN(A1) - FIND("@", A1))
- Filtering Customer Data: If you need to extract customers from a list who made purchases above a certain amount, you can utilize the FILTER function (available in Excel 365):
=FILTER(A1:C100, B1:B100 > 100)
This would provide a list of customers who have spent more than $100.
Frequently Asked Questions
<div class="faq-section">
<div class="faq-container">
<h2>Frequently Asked Questions</h2>
<div class="faq-item">
<div class="faq-question">
<h3>How do I extract the date from a timestamp?</h3>
<span class="faq-toggle">+</span>
</div>
<div class="faq-answer">
<p>You can extract the date by using the INT function, e.g., =INT(A1) where A1 contains the timestamp.</p>
</div>
</div>
<div class="faq-item">
<div class="faq-question">
<h3>Is there a way to extract unique values from a list?</h3>
<span class="faq-toggle">+</span>
</div>
<div class="faq-answer">
<p>Yes, use the UNIQUE function in Excel 365 to extract unique values from a range.</p>
</div>
</div>
<div class="faq-item">
<div class="faq-question">
<h3>What should I do if my formula isn’t working?</h3>
<span class="faq-toggle">+</span>
</div>
<div class="faq-answer">
<p>Check for common errors such as incorrect cell references, mismatched data types, and ensure you are not missing necessary parentheses.</p>
</div>
</div>
</div>
</div>
Extracting data from Excel cells doesn't have to be a tedious task. With a solid understanding of the available functions and some handy shortcuts, you can transform the way you work with Excel. Remember to practice these techniques and make them a part of your daily workflow. The more you use these functions, the more proficient you'll become. Don't hesitate to explore related tutorials for deeper dives into specific functions and their applications!
<p class="pro-note">🌟Pro Tip: Regularly experiment with new Excel features and functions to enhance your data extraction skills!</p>