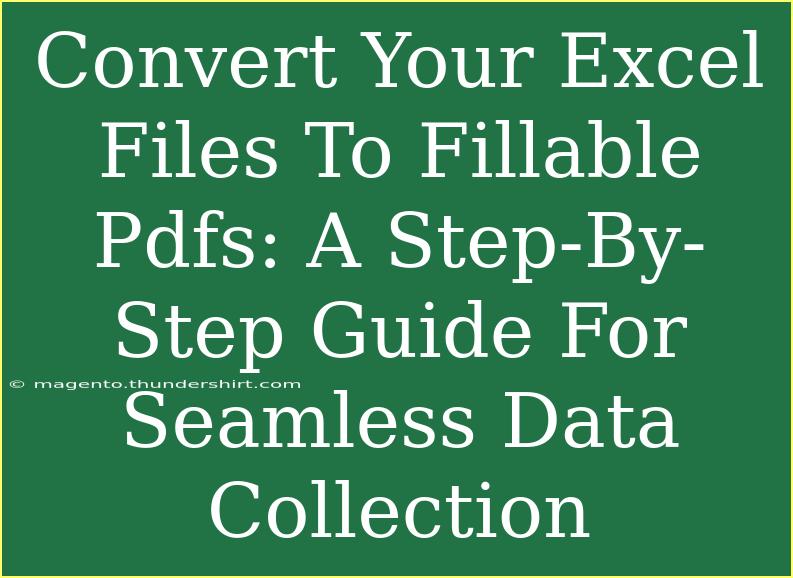Transforming your Excel files into fillable PDFs is a game-changer for efficient data collection! 🚀 Whether you're managing surveys, applications, or any forms requiring user input, fillable PDFs allow for a streamlined approach. Imagine sending out forms that automatically guide users to provide their responses while maintaining the format you've painstakingly created. In this guide, we'll walk you through the entire process step-by-step, from setup to common pitfalls.
Why Use Fillable PDFs?
There are several reasons why converting Excel files into fillable PDFs is advantageous:
- Ease of Use: Users can fill out forms without needing special software.
- Data Integrity: A fillable PDF ensures that the original formatting is preserved.
- Versatile Output: Perfect for sharing via email or uploading to websites.
Getting Started: What You Need
Before diving into the conversion process, make sure you have:
- Excel File: Your data organized and ready.
- PDF Software: Software like Adobe Acrobat or an online converter that supports fillable PDFs.
With these tools at hand, you're ready to start!
Step-by-Step Guide to Converting Excel Files to Fillable PDFs
Step 1: Prepare Your Excel File
Start by organizing your data in Excel. Make sure that the information is structured logically, and use headers for each column. For instance, if you’re creating a survey, columns could be:
| Name |
Email |
Feedback |
| John Doe |
john@example.com |
Great service! |
Ensure you:
- Check for Errors: Proofread your data.
- Keep It Clean: Remove unnecessary spaces or formats.
Step 2: Save Your Excel File as a PDF
Once your Excel file is ready, save it as a PDF:
- Click on File in the Excel ribbon.
- Select Save As and choose PDF from the format dropdown.
- Choose the destination where you want to save the file, then click Save.
Step 3: Open the PDF in Your PDF Software
Now, it's time to open the saved PDF in your PDF software of choice. This is where the magic happens!
- If you’re using Adobe Acrobat, go to File > Open and select your PDF.
Step 4: Create Fillable Fields
- In Adobe Acrobat, go to the Tools menu and select Prepare Form.
- Acrobat will automatically detect potential form fields. Review these suggestions.
- Drag and drop the appropriate fields (text boxes, checkboxes, etc.) onto your PDF where needed.
- Customize each field as necessary, such as adjusting size, adding placeholder text, or making fields required.
!
Step 5: Test Your Fillable PDF
Before sharing your new fillable PDF, it’s essential to test it:
- Click on the Preview button to see how it looks to users.
- Fill in each field to ensure everything works correctly.
- Save your document.
Step 6: Distribute Your Fillable PDF
With your PDF ready, it’s time to send it out! You can share it through email or upload it on your website, depending on your needs.
Common Mistakes to Avoid
- Overcomplicated Forms: Keep your forms simple to encourage user completion.
- Missing Fields: Double-check all necessary fields are included and set as required.
- Testing Overlooked: Always test before sending out the form!
Troubleshooting Issues
If you run into issues, try these troubleshooting tips:
- PDF Not Saving Changes: Ensure that you have permission to save changes in your PDF software.
- Fields Not Showing: Check if you are in the correct view mode (Edit vs. Preview).
- Email Send Failures: Make sure the file size isn’t too large and that the email addresses are valid.
<div class="faq-section">
<div class="faq-container">
<h2>Frequently Asked Questions</h2>
<div class="faq-item">
<div class="faq-question">
<h3>Can I edit my fillable PDF after distribution?</h3>
<span class="faq-toggle">+</span>
</div>
<div class="faq-answer">
<p>Yes, you can edit your PDF using the same software used to create it, but ensure you save a new version to avoid losing responses.</p>
</div>
</div>
<div class="faq-item">
<div class="faq-question">
<h3>Do I need special software to fill out the PDF?</h3>
<span class="faq-toggle">+</span>
</div>
<div class="faq-answer">
<p>No, most modern PDF readers support filling out forms, including Adobe Reader and many web browsers.</p>
</div>
</div>
<div class="faq-item">
<div class="faq-question">
<h3>What if users have trouble filling out the PDF?</h3>
<span class="faq-toggle">+</span>
</div>
<div class="faq-answer">
<p>Provide clear instructions with the PDF or include a contact method for support.</p>
</div>
</div>
</div>
</div>
To wrap up, converting your Excel files into fillable PDFs can significantly enhance how you collect data. By following the steps outlined above and avoiding common mistakes, you can create a streamlined process that’s both user-friendly and efficient. Remember, practice makes perfect! So, take some time to explore this process further, and check out other related tutorials to deepen your knowledge.
<p class="pro-note">✨Pro Tip: Regularly update your PDFs to reflect changes in data or requirements!</p>