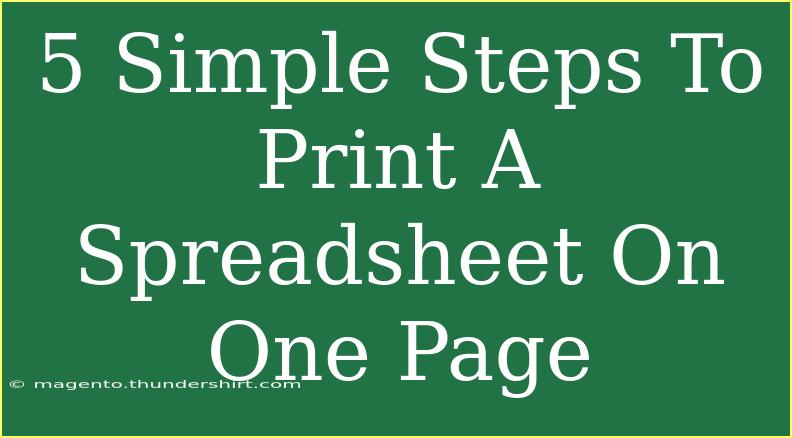Printing a spreadsheet can sometimes feel like a tedious task, especially when you want everything to fit neatly on one page. Whether you're preparing a financial report or a project plan, there’s nothing worse than an unsightly printout that cuts off essential information. Fear not! With the right tips and techniques, you can ensure that your spreadsheets look professional and organized without any clipped data. Here, we’ll explore five simple steps to print a spreadsheet on one page, along with some handy shortcuts, advanced techniques, common mistakes to avoid, and troubleshooting advice. 🖨️
Step 1: Adjust the Page Layout
Before diving into printing, it’s crucial to set the correct layout for your spreadsheet. Follow these steps:
- Open your spreadsheet application (e.g., Microsoft Excel, Google Sheets).
- Navigate to the Page Layout tab.
- Under the Orientation section, select Landscape for a wider page setup or Portrait for a taller one, depending on your data layout.
- Set the Size to match your desired paper size (most commonly A4 or Letter).
These adjustments will help ensure you have enough space on your page for everything.
Step 2: Use the Print Area Feature
To avoid printing unnecessary sections of your spreadsheet, setting a print area is essential. Here's how to do it:
- Highlight the cells you want to print.
- Go to the Page Layout tab.
- Click on Print Area and select Set Print Area.
This will ensure that only the selected data will be printed.
<p class="pro-note">✨ Pro Tip: Always double-check your selected print area to ensure all required data is included!</p>
Step 3: Scale the Spreadsheet
Scaling your spreadsheet is one of the most effective ways to fit everything onto one page. Here’s how to do it:
- Click on the File menu (or the equivalent option in your software).
- Select Print or Print Preview.
- Look for an option labeled Scaling or Fit to Page.
- Choose Fit Sheet on One Page or set a custom scaling percentage, like 75% or 50%, depending on your needs.
This option will resize your data to make it fit within the dimensions of a single page.
Step 4: Check Print Preview
Before finalizing your print job, always check the print preview. This is where you'll spot any issues. Follow these steps:
- Go to the File menu and click on Print.
- Check the print preview to see how your spreadsheet will look when printed.
- Look out for any content that may be cut off, misaligned, or spilling over to a second page.
If you see any issues, you can go back and make adjustments as necessary.
<p class="pro-note">🔍 Pro Tip: Utilize the Zoom feature in the print preview to get a closer look at the layout!</p>
Step 5: Print the Spreadsheet
After ensuring everything is set up correctly, you are ready to print. Simply follow these steps:
- Make sure your printer is connected and has enough ink and paper.
- From the print preview, click the Print button.
- Select your printer and finalize your settings.
And voilà! Your spreadsheet should print perfectly on one page.
Common Mistakes to Avoid
As with anything, mistakes can happen when preparing a spreadsheet for printing. Here are some common pitfalls to watch out for:
- Ignoring Print Margins: Make sure your margins are set to a reasonable size; otherwise, important data may get cut off.
- Not Using Print Preview: Always check print preview; it can save you from wasting paper and ink.
- Skipping Scaling: Neglecting to scale your document could result in many pages when you only need one.
Troubleshooting Issues
If you encounter problems during the printing process, here are some common issues and their solutions:
- Data is Cut Off: Double-check your print area and margins.
- Printout Looks Too Small: Revisit the scaling options and ensure they are set to fit the sheet to one page.
- Content Misaligned: Adjust column widths and row heights for a better fit before printing.
Frequently Asked Questions
<div class="faq-section">
<div class="faq-container">
<h2>Frequently Asked Questions</h2>
<div class="faq-item">
<div class="faq-question">
<h3>How do I know if my spreadsheet will print on one page?</h3>
<span class="faq-toggle">+</span>
</div>
<div class="faq-answer">
<p>Utilize the Print Preview feature to check how your data will appear when printed. You can make adjustments if it does not fit.</p>
</div>
</div>
<div class="faq-item">
<div class="faq-question">
<h3>Can I adjust the margins before printing?</h3>
<span class="faq-toggle">+</span>
</div>
<div class="faq-answer">
<p>Yes! Under the Page Layout tab, you can set custom margins to ensure everything fits nicely on the page.</p>
</div>
</div>
<div class="faq-item">
<div class="faq-question">
<h3>What if my data still doesn't fit on one page?</h3>
<span class="faq-toggle">+</span>
</div>
<div class="faq-answer">
<p>Consider reducing the font size or using the scaling feature to adjust the size of your printout.</p>
</div>
</div>
<div class="faq-item">
<div class="faq-question">
<h3>Is there a way to print in color?</h3>
<span class="faq-toggle">+</span>
</div>
<div class="faq-answer">
<p>Yes! Ensure your printer settings are set to color printing before hitting the print button.</p>
</div>
</div>
</div>
</div>
In summary, printing a spreadsheet on one page doesn't have to be a cumbersome process. By following these five simple steps—adjusting your layout, setting a print area, scaling your spreadsheet, checking the print preview, and finally printing—you can produce clean, professional-looking documents that fit seamlessly onto a single page. Don't forget to practice these techniques with different types of spreadsheets and get familiar with the tools available to you. Explore related tutorials in our blog to further enhance your skills!
<p class="pro-note">📌 Pro Tip: Keep practicing these steps to become more efficient at printing your spreadsheets! </p>