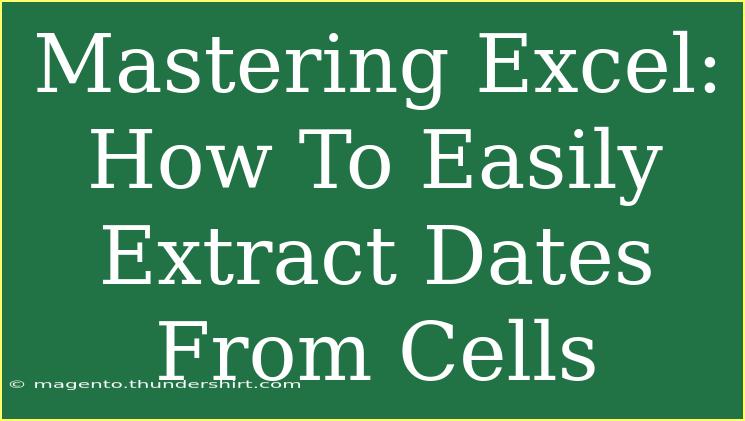If you’ve ever worked with Excel, you know that managing data can sometimes feel like a juggling act. One common task that many users face is extracting dates from cells filled with text or mixed data. Fortunately, Excel provides several methods to make this process smoother and more efficient. In this guide, we’re going to delve into the nuances of extracting dates from cells, share some handy tips, and address common pitfalls. Let's jump right in! 📅
Understanding Excel Date Formats
Before we extract dates, it’s crucial to understand how Excel handles date formats. Excel stores dates as serial numbers, where January 1, 1900, is considered serial number 1. This means you can perform arithmetic operations on dates, such as calculating the difference between two dates. Here's how Excel typically displays dates:
| Date Format |
Example |
| Short Date |
12/31/2023 |
| Long Date |
December 31, 2023 |
| ISO 8601 Date |
2023-12-31 |
Knowing this will help you in crafting formulas to extract dates effectively.
Simple Techniques for Extracting Dates
Method 1: Using TEXT Function
The TEXT function is a versatile tool for formatting dates. If you have a cell (say A1) with text that contains a date, you can format it as follows:
=TEXT(A1, "mm/dd/yyyy")
This will return the date from A1 in a standardized format.
Method 2: FIND and MID Functions
If the date is embedded in a larger string, you might need to extract it using a combination of the FIND and MID functions.
Here’s a step-by-step guide:
- Identify the position of the date within the string using the
FIND function.
- Extract the date using the
MID function.
For example, if A1 contains "Project due date: 12/31/2023", you can find and extract the date using:
=MID(A1, FIND(":", A1) + 2, 10)
This formula finds the colon and extracts the subsequent characters, assuming the date follows immediately.
Method 3: TEXTJOIN or CONCATENATE
When working with multiple dates spread across different cells, you can use the TEXTJOIN function or CONCATENATE. This allows you to consolidate all dates into one string.
Example:
=TEXTJOIN(", ", TRUE, A1:A5)
This formula will join all the dates from A1 to A5, separated by a comma and a space.
Common Mistakes to Avoid
-
Not accounting for different date formats: Ensure that you are aware of the date formats in your dataset. If the format varies, you might end up with incorrect extractions.
-
Using incorrect cell references: Double-check your cell references in formulas to avoid errors.
-
Overlooking text characters: Dates may be mixed with text that might interfere with extraction. You might need to clean the data before applying your formula.
-
Ignoring locale settings: Different regions might use different date formats (MM/DD/YYYY vs. DD/MM/YYYY). Be consistent with your formatting!
Troubleshooting Extraction Issues
If your date extraction isn’t working as expected, here are some troubleshooting tips:
-
Check for leading/trailing spaces: Use the TRIM function to remove any unwanted spaces.
-
Verify the format of extracted data: After extraction, make sure the dates are in the correct Excel format by checking the cell format (Right-click on the cell > Format Cells).
-
Use the Formula Auditing tools: Excel has built-in tools that can help you trace errors in formulas.
-
Look for non-printable characters: Sometimes, non-visible characters can cause issues. Use the CLEAN function to remove them.
Practical Example Scenario
Let’s say you have a spreadsheet where clients’ names and due dates are mixed into a single column like this:
Client: John Doe, Due Date: 03/15/2023
Client: Jane Smith, Due Date: 04/20/2023
You can use the following formula to extract the due dates:
=MID(A1, FIND("Due Date:", A1) + 10, 10)
This would accurately extract “03/15/2023” from cell A1. You could then drag down the formula to apply it to other cells in the column.
<div class="faq-section">
<div class="faq-container">
<h2>Frequently Asked Questions</h2>
<div class="faq-item">
<div class="faq-question">
<h3>How do I extract a date from a mixed text string?</h3>
<span class="faq-toggle">+</span>
</div>
<div class="faq-answer">
<p>You can use the MID and FIND functions to identify the position of the date and extract it accordingly.</p>
</div>
</div>
<div class="faq-item">
<div class="faq-question">
<h3>What if my dates are in different formats?</h3>
<span class="faq-toggle">+</span>
</div>
<div class="faq-answer">
<p>Standardize your dates using the TEXT function or by converting them to a consistent format using Excel's Date functionalities.</p>
</div>
</div>
<div class="faq-item">
<div class="faq-question">
<h3>Can I automate date extraction for large datasets?</h3>
<span class="faq-toggle">+</span>
</div>
<div class="faq-answer">
<p>Yes! You can write a macro in VBA or use Power Query for large datasets to streamline the process of extracting dates.</p>
</div>
</div>
<div class="faq-item">
<div class="faq-question">
<h3>What should I do if my extracted dates show as #VALUE!?</h3>
<span class="faq-toggle">+</span>
</div>
<div class="faq-answer">
<p>This typically indicates a problem with the extraction formula. Double-check your cell references and ensure the format is correct.</p>
</div>
</div>
</div>
</div>
With these techniques and tips at your disposal, extracting dates from Excel cells can be a seamless task! Remember to practice the methods discussed, and don't hesitate to explore additional functionalities of Excel. As you become familiar with the process, you'll find yourself working faster and more efficiently.
<p class="pro-note">📊Pro Tip: Always back up your data before applying bulk changes!</p>