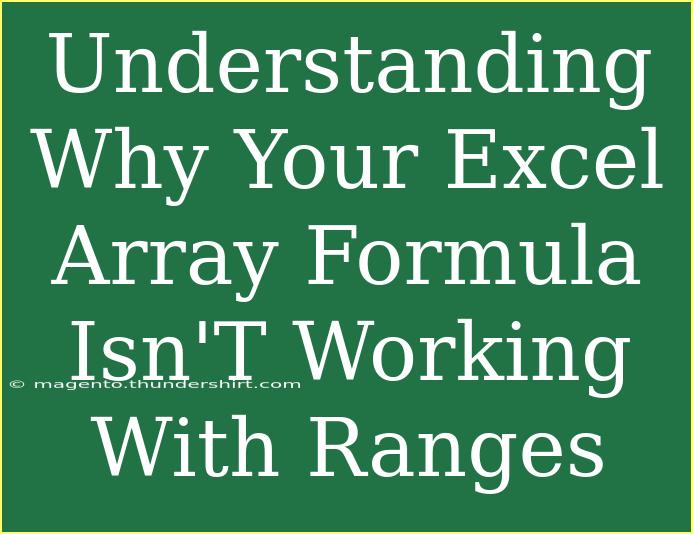If you've ever found yourself grappling with the complexities of Excel's array formulas, you know how frustrating it can be when they don't work as expected, particularly with ranges. Excel array formulas can be incredibly powerful tools in your data analysis toolkit. However, when something goes awry, it can feel like you're in a maze without a map. 🌐
In this guide, we’ll explore common issues that may cause your Excel array formulas to malfunction, particularly when dealing with ranges, and provide helpful tips, shortcuts, and troubleshooting advice to get things back on track.
What is an Excel Array Formula?
First, let’s clarify what an array formula is. In Excel, an array formula can perform multiple calculations on one or more items in an array, which is essentially a collection of values. Instead of operating on a single value or a single cell, array formulas can manipulate ranges and return either a single result or multiple results.
Benefits of Using Array Formulas
- Efficiency: You can analyze large data sets quickly without the need for repetitive formulas.
- Dynamic Calculations: They update automatically as you change your data.
- Multi-Tasking: They allow you to perform complex calculations that would require multiple regular formulas.
Common Issues with Array Formulas in Ranges
While array formulas can enhance your data manipulation capabilities, they can also lead to confusion. Here are some common issues that may arise:
1. Incorrect Syntax
The syntax of your array formula is crucial. If the syntax is off, the formula may fail. For example, forgetting to use curly braces {} around your formula can cause Excel to treat it as a regular formula rather than an array formula.
2. Mixed Data Types
If your range contains different data types (numbers mixed with text), Excel may have trouble processing the array formula. Always check your ranges to ensure they contain compatible data types.
3. Array Formula not Entered Properly
To enter an array formula, you must use CTRL + SHIFT + ENTER instead of just hitting ENTER. If you miss this step, Excel won’t recognize your formula as an array.
4. Range Misalignment
When your array formula references ranges of different sizes or shapes, it can lead to errors. Ensure that all ranges in your formula are the same size.
5. Reference Issues
When using functions that require references (e.g., INDEX, MATCH), ensure that your references are set correctly. Incorrect references can lead to errors in your calculations.
Step-by-Step Troubleshooting Guide
Here are some practical steps to troubleshoot your array formulas:
Step 1: Check the Syntax
Ensure you are using the proper syntax. A typical array formula might look like this: {=SUM(A1:A10*B1:B10)}. Make sure it has the necessary curly braces.
Step 2: Verify Data Types
Inspect the data in your ranges to ensure that they are all of the same type. For example, if you're summing values, ensure all entries are numeric.
Step 3: Re-Enter the Formula
If you suspect the formula wasn’t entered correctly, delete it and try entering it again while pressing CTRL + SHIFT + ENTER.
Step 4: Match Your Ranges
Check that all ranges referenced in your formula are the same size. If they are not, adjust them accordingly.
Step 5: Review Your References
Make sure that all cell references are correct. Pay special attention to absolute vs. relative references.
Examples of Array Formulas with Ranges
Here’s an example of an array formula that sums the product of two ranges:
{=SUM(A1:A10 * B1:B10)}
This formula multiplies each cell in range A1:A10 with the corresponding cell in B1:B10 and then sums the results.
Using the IF Function with Array Formulas
You can also use the IF function in array formulas. Here’s a simple example that counts how many times values in A1:A10 are greater than 10:
{=SUM(IF(A1:A10 > 10, 1, 0))}
Helpful Tips and Shortcuts
Here are some quick tips to improve your array formula skills:
- Use Named Ranges: Simplify your formulas by using named ranges.
- Array Constants: You can use constants directly in the formula (e.g.,
{1,2,3;4,5,6}) to simplify calculations.
- Avoid Volatile Functions: Functions like INDIRECT can cause performance issues. Use them sparingly.
Common Mistakes to Avoid
- Forgetting
CTRL + SHIFT + ENTER: Always remember this key combination to enter array formulas correctly!
- Incorrectly Sized Ranges: Ensure that all ranges in your formula are the same size.
- Mixing Data Types: Keep your data consistent to avoid calculation errors.
<div class="faq-section">
<div class="faq-container">
<h2>Frequently Asked Questions</h2>
<div class="faq-item">
<div class="faq-question">
<h3>Why is my array formula returning a #VALUE error?</h3>
<span class="faq-toggle">+</span>
</div>
<div class="faq-answer">
<p>This error often indicates that there are mixed data types in your ranges. Check your data for any non-numeric entries.</p>
</div>
</div>
<div class="faq-item">
<div class="faq-question">
<h3>Can I use array formulas in Excel tables?</h3>
<span class="faq-toggle">+</span>
</div>
<div class="faq-answer">
<p>Yes, you can use array formulas in Excel tables, but be careful with referencing structured table names.</p>
</div>
</div>
<div class="faq-item">
<div class="faq-question">
<h3>What should I do if my formula isn't recalculating?</h3>
<span class="faq-toggle">+</span>
</div>
<div class="faq-answer">
<p>Check your calculation settings in Excel. Go to Formulas > Calculation Options and ensure it's set to 'Automatic'.</p>
</div>
</div>
</div>
</div>
Understanding and effectively using Excel array formulas can significantly enhance your data analysis skills. With the right knowledge and techniques, you can avoid common pitfalls and make the most of this powerful feature. Remember to practice regularly, and don’t hesitate to explore other related tutorials to expand your skill set. Happy Excel-ing! 🎉
<p class="pro-note">💡Pro Tip: Always back up your data before experimenting with complex formulas!</p>