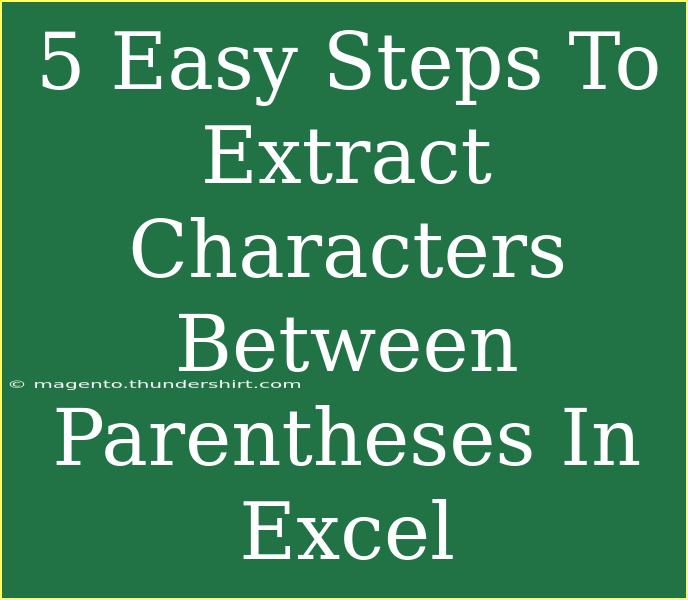Extracting characters from within parentheses in Excel can seem daunting at first, but with the right techniques, it’s easier than it appears! Whether you’re analyzing data, cleaning up text, or just trying to make sense of your spreadsheets, this guide will walk you through five straightforward steps to achieve this. 🧩 Let's dive into the methods that will make you a pro at extracting characters nestled between those parentheses.
Understanding the Basics of Excel Formulas
Before we get into the steps, let’s ensure you have a basic understanding of how Excel formulas work. Formulas in Excel begin with an equal sign (=) and can involve a variety of functions, ranging from basic arithmetic to more complex operations involving text. To extract characters from text, you often use functions like MID, SEARCH, and LEN.
Key Functions for Extraction
Here are the functions we will utilize:
- MID: Extracts a specific number of characters from a string, starting at a specified position.
- SEARCH: Finds the starting position of a specific character or substring within a text string.
- LEN: Returns the length of a text string.
These functions will work together to help us capture everything between those pesky parentheses!
Step-by-Step Tutorial to Extract Characters
Step 1: Prepare Your Data
To begin, ensure your data is structured properly. For example, let’s say we have the following string in cell A1:
"I love programming (Python) and data analysis (Excel)"
Step 2: Identify the Position of the Parentheses
We need to determine where the parentheses start and end. In our example, we’ll look for the first pair of parentheses.
- Use the
SEARCH function to find the position of the opening parenthesis (.
=SEARCH("(", A1)
This formula returns the starting position of the first opening parenthesis.
- Similarly, find the position of the closing parenthesis
):
=SEARCH(")", A1)
Step 3: Calculate the Length of the Text Inside Parentheses
Now that you have the positions of both parentheses, you can calculate the length of the text inside them. The formula looks like this:
=SEARCH(")", A1) - SEARCH("(", A1) - 1
This formula subtracts the position of the opening parenthesis from the closing one, then subtracts 1 to account for the parentheses themselves.
Step 4: Extract the Text Using the MID Function
With the starting position and the length determined, it's time to extract the actual text within the parentheses. Use the MID function:
=MID(A1, SEARCH("(", A1) + 1, SEARCH(")", A1) - SEARCH("(", A1) - 1)
In this formula:
- The second argument is the starting position (one character after the
().
- The third argument is the length of the text extracted.
Step 5: Apply the Formula
Now that you have your formula set up, simply place it in the cell where you want the extracted text to appear (for instance, in cell B1). After hitting Enter, you should see "Python", assuming you are extracting from the example provided.
Additional Tips
- If your text contains multiple sets of parentheses and you want to extract all of them, consider dragging the formula down to apply it to additional cells or modify your search criteria.
- Ensure there are no spaces between the text and the parentheses, as this could throw off your character counting.
<p class="pro-note">💡Pro Tip: Always double-check your data to ensure there are matching parentheses to avoid errors in your extraction formula!</p>
Common Mistakes to Avoid
When working with formulas in Excel, it’s easy to run into issues. Here are some common pitfalls to look out for:
- Mismatched Parentheses: Ensure that for every opening parenthesis, there is a corresponding closing parenthesis.
- Incorrect Data Type: Sometimes, data may be formatted as numbers or other types. Ensure your cell is formatted as text when necessary.
- Extra Spaces: Extra spaces can affect the positions calculated by the
SEARCH function.
Troubleshooting Common Issues
If you run into trouble, consider the following:
- Error Messages: If you receive a
#VALUE! error, check for missing parentheses or incorrect references.
- Unexpected Results: If the output is not what you expect, double-check the formula for any typographical errors.
<div class="faq-section">
<div class="faq-container">
<h2>Frequently Asked Questions</h2>
<div class="faq-item">
<div class="faq-question">
<h3>Can I extract characters from multiple rows at once?</h3>
<span class="faq-toggle">+</span>
</div>
<div class="faq-answer">
<p>Yes! You can drag the formula down through the rows to apply the extraction to multiple entries at once.</p>
</div>
</div>
<div class="faq-item">
<div class="faq-question">
<h3>What if there are nested parentheses?</h3>
<span class="faq-toggle">+</span>
</div>
<div class="faq-answer">
<p>For nested parentheses, you may need to use more complex logic, possibly combining several formulas to accurately extract the intended text.</p>
</div>
</div>
<div class="faq-item">
<div class="faq-question">
<h3>How do I handle cases with no parentheses?</h3>
<span class="faq-toggle">+</span>
</div>
<div class="faq-answer">
<p>If there are no parentheses, the formula will return an error. You can wrap your extraction formula in an IFERROR function to handle these cases gracefully.</p>
</div>
</div>
<div class="faq-item">
<div class="faq-question">
<h3>Can I extract from different types of brackets?</h3>
<span class="faq-toggle">+</span>
</div>
<div class="faq-answer">
<p>Absolutely! Just replace the parentheses in the SEARCH function with whatever character you’re targeting (e.g., { and } or [ and ]).</p>
</div>
</div>
</div>
</div>
By following these steps and tips, you’ll find that extracting characters between parentheses in Excel can be done quickly and easily! Remember to always validate your formulas and practice extracting data from different scenarios to sharpen your skills. The more you use these techniques, the more proficient you'll become.
<p class="pro-note">📝Pro Tip: Experiment with different texts to master the art of extraction in Excel!</p>