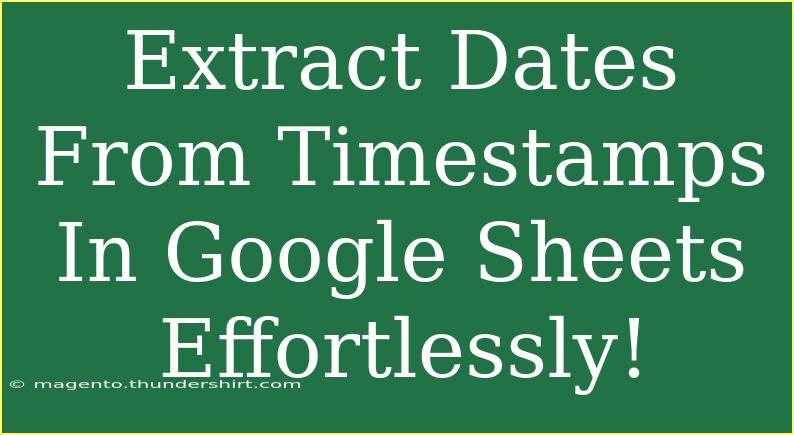Extracting dates from timestamps in Google Sheets can be a breeze if you know the right methods. Whether you're dealing with data entries that include time or just need to simplify your spreadsheet for better analysis, we’ve got you covered. In this post, we'll dive into useful tips, shortcuts, and advanced techniques that can help you efficiently extract dates from timestamps. We’ll also touch on common mistakes to avoid and offer troubleshooting advice so you can tackle your spreadsheet challenges with confidence! Let’s get started! 🚀
Understanding Timestamps in Google Sheets
Before we jump into the methods for extracting dates, let’s clarify what timestamps are. Timestamps usually consist of both the date and the time, formatted like this: YYYY-MM-DD HH:MM:SS. For instance, a timestamp like 2023-10-01 14:30:00 includes both the date (October 1, 2023) and the specific time (2:30 PM).
In Google Sheets, timestamps can come from various sources, such as imported data or entries made manually. Sometimes, you'll want to isolate just the date part for further calculations or analyses.
Methods to Extract Dates from Timestamps
There are several effective methods you can use to extract dates from timestamps in Google Sheets. Here, we'll break them down step-by-step.
Method 1: Using TEXT Function
The TEXT function in Google Sheets can be used to format a timestamp into a date.
Step-by-Step Instructions:
- Identify Your Timestamp: Suppose your timestamp is in cell A1.
- Enter the TEXT Function: Click on the cell where you want the extracted date to appear (let’s say B1).
- Type the Formula: Enter the formula:
=TEXT(A1, "YYYY-MM-DD")
- Press Enter: Your cell B1 will now display just the date.
Method 2: Using DATE Function with YEAR, MONTH, DAY
Another method involves breaking the timestamp into its components and then reconstructing it as a date.
Step-by-Step Instructions:
- Select the Cell for Date: Click on cell B1.
- Enter the DATE Function: Type this formula:
=DATE(YEAR(A1), MONTH(A1), DAY(A1))
- Hit Enter: B1 should now only show the date extracted from A1.
Method 3: Using INT Function
The INT function effectively strips the time from a timestamp.
Step-by-Step Instructions:
- Choose the Cell: Click on cell B1.
- Enter the INT Function: Type the formula:
=INT(A1)
- Press Enter: This will give you just the date, as the
INT function rounds down to the nearest whole number (the date part).
Method 4: Custom Formatting
You can also format the cell directly to display only the date.
Step-by-Step Instructions:
- Select Your Timestamp Cell: Click on the cell with the timestamp (e.g., A1).
- Open Format Options: Go to the menu bar and click on Format > Number > Date.
- Check Your Cell: Your timestamp cell will now display only the date.
Tips for Working with Dates in Google Sheets
- Use Autofill: If you want to apply your formula down a column, click on the small square at the bottom-right corner of the cell with the formula and drag it down to fill other cells.
- Always Check for Errors: Look for any
#VALUE! errors that may indicate that your timestamp isn't recognized as a date/time by Google Sheets.
Common Mistakes to Avoid
- Not Using Correct Formats: Ensure your timestamps are recognized by Google Sheets. If Google Sheets sees them as text, the above formulas won't work.
- Forgetting to Change Cell Format: After using a formula, the cell's format must be set to "Date" to avoid displaying as a number.
Troubleshooting Issues
- Formula not working? Check if your timestamp is indeed a timestamp. Try using
=ISDATE(A1) to confirm.
- Output shows wrong date? Double-check your formulas and ensure you are referencing the correct cells.
<table>
<tr>
<th>Method</th>
<th>Formula/Action</th>
<th>Notes</th>
</tr>
<tr>
<td>TEXT Function</td>
<td>=TEXT(A1, "YYYY-MM-DD")</td>
<td>Great for formatting.</td>
</tr>
<tr>
<td>DATE Function</td>
<td>=DATE(YEAR(A1), MONTH(A1), DAY(A1))</td>
<td>Useful for breakdown.</td>
</tr>
<tr>
<td>INT Function</td>
<td>=INT(A1)</td>
<td>Quickest way to extract date.</td>
</tr>
<tr>
<td>Custom Formatting</td>
<td>Format > Number > Date</td>
<td>No formula needed.</td>
</tr>
</table>
<div class="faq-section">
<div class="faq-container">
<h2>Frequently Asked Questions</h2>
<div class="faq-item">
<div class="faq-question">
<h3>Can I extract only the month from a timestamp?</h3>
<span class="faq-toggle">+</span>
</div>
<div class="faq-answer">
<p>Yes, you can use the formula =MONTH(A1) to extract just the month from the timestamp.</p>
</div>
</div>
<div class="faq-item">
<div class="faq-question">
<h3>What if my timestamps are in a different format?</h3>
<span class="faq-toggle">+</span>
</div>
<div class="faq-answer">
<p>You might need to adjust the format in your formulas to match the data you have.</p>
</div>
</div>
<div class="faq-item">
<div class="faq-question">
<h3>Is it possible to convert timestamps to just weekdays?</h3>
<span class="faq-toggle">+</span>
</div>
<div class="faq-answer">
<p>Yes! You can use =TEXT(A1, "dddd") to get the full name of the weekday.</p>
</div>
</div>
</div>
</div>
In conclusion, extracting dates from timestamps in Google Sheets doesn’t have to be daunting. With the methods outlined above, you can streamline your data analysis and make your spreadsheet work for you. Remember to practice these techniques, and don’t hesitate to explore related tutorials on Google Sheets to enhance your skills further! Happy spreadsheeting! 🌟
<p class="pro-note">✨Pro Tip: Regularly check your formats and functions to ensure seamless data manipulation! Keep learning and experimenting!</p>