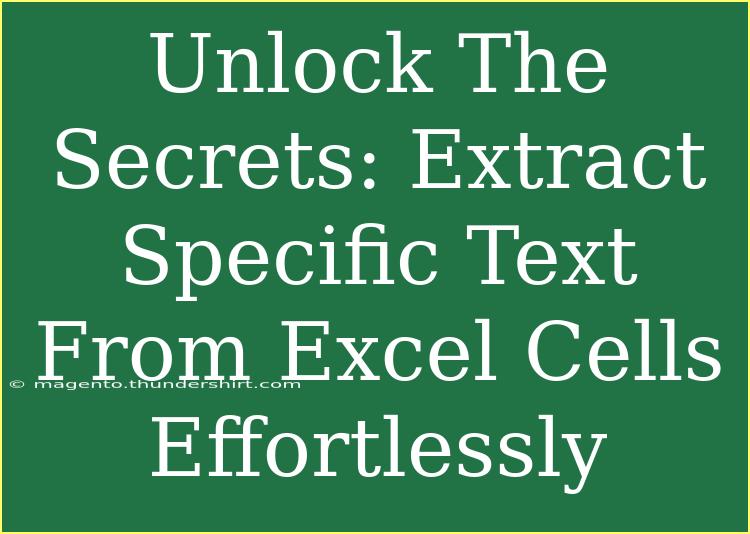When it comes to managing data in Excel, one of the most common tasks is extracting specific text from cells. Whether you're dealing with large datasets or simply trying to format your information better, knowing how to pull just the text you need can save you a lot of time and effort. In this article, we'll explore helpful tips, advanced techniques, and shortcuts that can make text extraction from Excel cells feel effortless! 💪
Understanding Excel's Text Functions
Excel offers several built-in functions that can help you extract text effectively. Here are a few of the most important ones:
- LEFT: Extracts a specified number of characters from the start of a string.
- RIGHT: Extracts a specified number of characters from the end of a string.
- MID: Extracts characters from the middle of a string, starting at a specified position.
- FIND and SEARCH: Both functions locate one string within another, returning the position of the first character.
These functions can be combined to suit various scenarios when dealing with text data.
Extracting Text with Examples
Let’s dive into some practical examples that demonstrate how to use these functions effectively.
Example 1: Using the LEFT Function
Suppose you have a list of employee IDs in column A, and you want to extract the first three characters.
- In cell B1, input the following formula:
=LEFT(A1, 3)
- Drag the formula down to fill the cells in column B.
This will give you the first three characters from each cell in column A.
Example 2: Using the MID Function
Imagine you have a string in cell A1 that says "Product12345" and you want to extract the numbers starting from the 8th character.
- In cell B1, write:
=MID(A1, 8, 5)
- Drag it down for more rows if needed.
This will yield "12345" from "Product12345."
Example 3: Combining Functions
Sometimes you’ll want to combine functions to achieve more complex extraction. For instance, if you want the middle name from a full name in cell A1 ("John Smith Doe"):
- In cell B1, you could use:
=MID(A1, FIND(" ", A1) + 1, FIND(" ", A1, FIND(" ", A1) + 1) - FIND(" ", A1) - 1)
This will effectively extract "Smith."
Helpful Tips and Shortcuts
- Auto-fill: Use the fill handle (small square at the bottom-right of a selected cell) to quickly copy formulas down a column.
- Flash Fill: Excel’s Flash Fill feature can automatically fill your data based on patterns it recognizes. Just start typing the output next to your data, and Excel might suggest the rest.
- Using Named Ranges: Simplify complex formulas by creating named ranges for cells that you frequently reference.
Common Mistakes to Avoid
- Incorrect Syntax: Always double-check your function syntax. Excel will often return an error if there are typos.
- Data Types: Ensure your data is in the correct format (text, number) before applying functions.
- Cell References: When dragging formulas down, make sure you’re using the correct relative and absolute references (use the
$ symbol for absolute references).
Troubleshooting Issues
If you find that your formulas aren't working, here are a few troubleshooting tips:
- Check for Extra Spaces: Extra spaces can often cause functions like FIND or SEARCH to fail. Use the TRIM function to remove any extra spaces before extracting text.
- Data Types: Ensure that the data type of the cell you’re extracting from is consistent with what your formula requires.
- Version Compatibility: Some functions may differ slightly between Excel versions. Ensure you're using a version that supports the functions you need.
<div class="faq-section">
<div class="faq-container">
<h2>Frequently Asked Questions</h2>
<div class="faq-item">
<div class="faq-question">
<h3>How do I extract text before a specific character?</h3>
<span class="faq-toggle">+</span>
</div>
<div class="faq-answer">
<p>You can use the LEFT and FIND functions together. For example, to extract text before a dash in A1, you can use: =LEFT(A1, FIND("-", A1)-1).</p>
</div>
</div>
<div class="faq-item">
<div class="faq-question">
<h3>Can I extract text from multiple cells at once?</h3>
<span class="faq-toggle">+</span>
</div>
<div class="faq-answer">
<p>Yes, you can drag down the formula to apply it to multiple cells or use array formulas.</p>
</div>
</div>
<div class="faq-item">
<div class="faq-question">
<h3>Why is my formula returning an error?</h3>
<span class="faq-toggle">+</span>
</div>
<div class="faq-answer">
<p>Check for common mistakes, such as incorrect syntax, referencing empty cells, or extra spaces in your text.</p>
</div>
</div>
<div class="faq-item">
<div class="faq-question">
<h3>How do I remove unwanted characters from my text?</h3>
<span class="faq-toggle">+</span>
</div>
<div class="faq-answer">
<p>You can use the SUBSTITUTE function to replace unwanted characters with nothing. For example: =SUBSTITUTE(A1, "unwanted", "").</p>
</div>
</div>
<div class="faq-item">
<div class="faq-question">
<h3>Can I extract numbers from a mixed string?</h3>
<span class="faq-toggle">+</span>
</div>
<div class="faq-answer">
<p>While Excel does not have a built-in function to extract numbers directly, you can use a combination of MID, FIND, and other functions, or even consider using VBA for complex cases.</p>
</div>
</div>
</div>
</div>
Extracting specific text from Excel cells doesn't have to be a daunting task. By understanding the core functions and implementing the right strategies, you can make your data management not only effective but enjoyable! 💖
Make sure to practice these techniques on your own data, experiment with the functions, and don’t hesitate to explore more advanced tutorials related to Excel. The world of data manipulation awaits you!
<p class="pro-note">💡Pro Tip: Practice regularly and explore Excel's documentation to uncover even more features that can enhance your data extraction skills!</p>