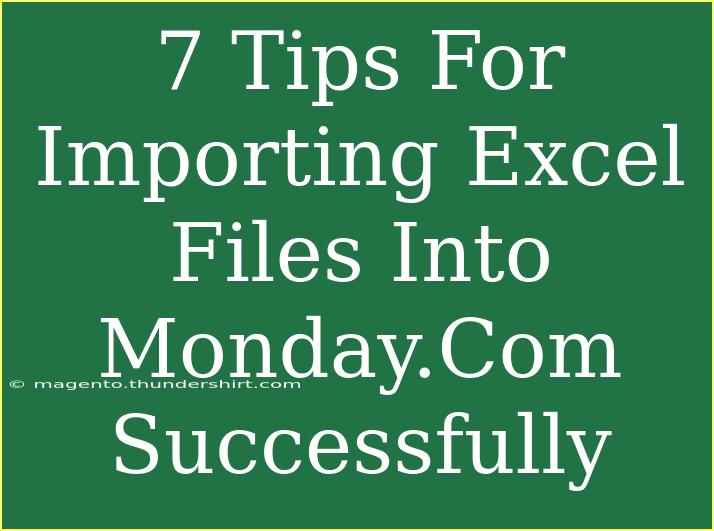If you've ever found yourself staring at a blank Monday.com board, wondering how to bring your valuable Excel data into this fantastic work management tool, you're not alone! Importing Excel files into Monday.com can seem daunting at first, but with the right tips and techniques, it can be a smooth and straightforward process. Let’s explore some helpful shortcuts and advanced techniques to make this import as efficient as possible. 🚀
Understanding the Basics
Before diving into the nitty-gritty, it’s important to familiarize yourself with the fundamentals of data importation. When importing an Excel file into Monday.com, ensure that your spreadsheet is properly formatted. This involves having a clear structure with appropriate headings and data types. Remember, Monday.com will treat the first row of your spreadsheet as column headers.
Common Mistakes to Avoid
- Incorrect Formatting: Ensure all your data is formatted correctly, such as dates, numbers, and text.
- Empty Rows or Columns: Remove any unnecessary blank rows or columns before importing.
- File Size Limitations: Keep in mind that large Excel files may exceed import limits. Break them down if necessary.
Tips for Successful Importing
1. Clean Your Data First
Before you hit that import button, take some time to clean your Excel data. This includes:
- Removing duplicates: Ensure each entry is unique.
- Standardizing formats: Use consistent date and number formats.
2. Structure Your Spreadsheet Properly
When preparing your Excel file for import, consider the following structure:
<table>
<tr>
<th>Column Name</th>
<th>Description</th>
</tr>
<tr>
<td>Item Name</td>
<td>Name of the task or item</td>
</tr>
<tr>
<td>Status</td>
<td>The current status of the task (e.g., Todo, In Progress, Done)</td>
</tr>
<tr>
<td>Due Date</td>
<td>The deadline for the task</td>
</tr>
<tr>
<td>Assignee</td>
<td>The person responsible for the task</td>
</tr>
</table>
3. Use the Import Feature
Once your data is clean and structured, it's time to use the import feature in Monday.com:
- Navigate to your board.
- Click on the three-dot menu (or the ‘+’ icon) and select “Import Data.”
- Choose the Excel option and upload your file.
- Follow the on-screen prompts to map your columns to the corresponding fields in Monday.com.
4. Map Your Columns Correctly
Column mapping is crucial! Ensure that each column in your Excel file corresponds to the correct field in Monday.com:
- Item Name to Task Title
- Status to Status Column
- Due Date to Date Column
- Assignee to People Column
5. Preview Before Importing
Before you finalize the import, take advantage of the preview feature. This allows you to see how your data will appear in Monday.com and make any last-minute adjustments. If something looks off, it’s better to catch it now!
6. Monitor the Import Process
After you’ve hit that import button, monitor the process for any errors or warnings. If you encounter issues, take note of the error messages, as they often provide guidance on what needs to be fixed.
7. Post-Import Adjustments
Once the import is complete, review your data in Monday.com.
- Ensure everything appears as intended.
- Make any necessary adjustments, such as reassigning tasks or updating statuses.
Troubleshooting Common Issues
Import Errors
Sometimes you may encounter import errors. Here are some common solutions:
- Error in Dates: Make sure dates are in the correct format (MM/DD/YYYY).
- Status Not Recognized: Check that the status options in your Excel file match the options available in Monday.com.
Missing Data
If you notice that some data didn’t import correctly, double-check your original Excel file for any discrepancies. It could be a formatting issue or a missing column.
Slow Importing
If the import process is taking longer than expected, consider breaking down large files into smaller batches to improve performance.
<div class="faq-section">
<div class="faq-container">
<h2>Frequently Asked Questions</h2>
<div class="faq-item">
<div class="faq-question">
<h3>Can I import multiple Excel files at once?</h3>
<span class="faq-toggle">+</span>
</div>
<div class="faq-answer">
<p>No, Monday.com allows you to import one Excel file at a time. However, you can combine data into a single Excel file before importing.</p>
</div>
</div>
<div class="faq-item">
<div class="faq-question">
<h3>What happens if my data exceeds the import limit?</h3>
<span class="faq-toggle">+</span>
</div>
<div class="faq-answer">
<p>If your file exceeds the size limit, you will need to split your data into smaller files and import them separately.</p>
</div>
</div>
<div class="faq-item">
<div class="faq-question">
<h3>Can I update existing items during the import?</h3>
<span class="faq-toggle">+</span>
</div>
<div class="faq-answer">
<p>Yes, you can update existing items by ensuring that the relevant identifiers (like item IDs) are included in your import file.</p>
</div>
</div>
<div class="faq-item">
<div class="faq-question">
<h3>What file formats are supported for import?</h3>
<span class="faq-toggle">+</span>
</div>
<div class="faq-answer">
<p>Currently, Monday.com supports importing Excel (.xlsx) files directly. Other file formats might not work.</p>
</div>
</div>
</div>
</div>
Recapping these tips: Clean your data, structure your spreadsheet correctly, use the import feature wisely, and make sure to map your columns accurately. 💡 The world of project management opens up when you integrate your existing Excel data into Monday.com, enhancing your workflow and productivity.
Embrace the opportunity to explore all the functionalities of Monday.com once your data is imported. Not only can it help you manage tasks, but it also fosters team collaboration and transparency.
Don’t stop here! Dive deeper into Monday.com tutorials, and keep exploring all that it has to offer.
<p class="pro-note">🌟Pro Tip: Regularly audit your imported data to maintain accuracy and efficiency.</p>