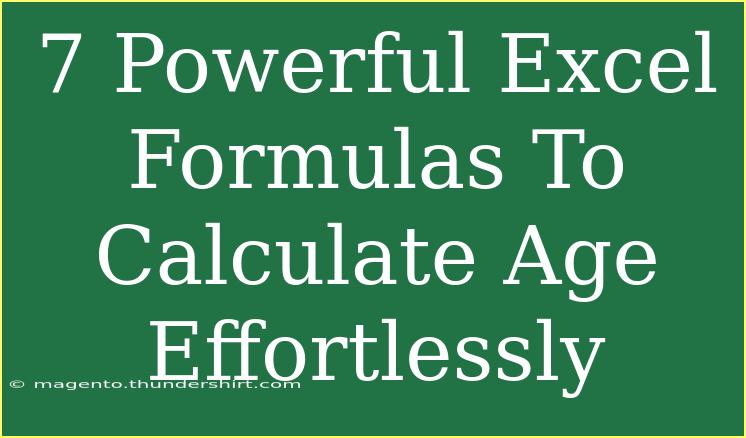Calculating age in Excel might seem straightforward, but with the right formulas, it can be done effortlessly and accurately. Whether you're managing a spreadsheet for a birthday list, event planning, or analyzing demographics for a project, knowing how to calculate age efficiently can save you time and ensure your data is accurate. In this guide, we will explore seven powerful Excel formulas to help you calculate age quickly and efficiently. Let’s dive in! 🎉
Understanding Age Calculation in Excel
Before jumping into the formulas, let's clarify how age is generally calculated in Excel. Age can be determined by subtracting a person’s birth date from the current date. However, we need to account for whether the person has had their birthday this year or not. This is where a more refined approach comes in.
1. Simple Year Difference Formula
The simplest way to calculate age is by using the YEAR function in combination with the TODAY function. Here’s how to do it:
=YEAR(TODAY()) - YEAR(birth_date)
Example
If the birth date is in cell A1:
=YEAR(TODAY()) - YEAR(A1)
This will give you the age in years but won't account for whether the birthday has occurred this year yet.
2. Using the DATEDIF Function
The DATEDIF function is a more robust option for calculating age. This function calculates the difference between two dates in years, months, or days. Here’s how to use it for age calculation:
=DATEDIF(birth_date, TODAY(), "Y")
Example
For a birth date in cell A1:
=DATEDIF(A1, TODAY(), "Y")
This returns the age in full years, accounting for whether the birthday has passed in the current year.
3. DATEDIF with Months and Days
You might also want to know the exact age in years, months, and days. By using DATEDIF more creatively, you can derive this information easily:
=DATEDIF(birth_date, TODAY(), "Y") & " Years, " & DATEDIF(birth_date, TODAY(), "M") MOD 12 & " Months, " & DATEDIF(birth_date, TODAY(), "D") MOD 30 & " Days"
Example
For a birth date in cell A1:
=DATEDIF(A1, TODAY(), "Y") & " Years, " & DATEDIF(A1, TODAY(), "M") MOD 12 & " Months, " & DATEDIF(A1, TODAY(), "D") MOD 30 & " Days"
This will provide a comprehensive view of someone's age!
4. Age Calculation Using EDATE
For situations where you want to find out the age at a certain date (not just today), you can use the EDATE function along with DATEDIF. Here’s how:
=DATEDIF(birth_date, EDATE(date, 0), "Y")
Example
If the date you want to analyze is in cell B1:
=DATEDIF(A1, EDATE(B1, 0), "Y")
This allows for age calculation at any given date in the future or past.
5. Conditional Age Calculation
Sometimes, you might want to calculate age conditionally. For example, if a birthday falls on or after today, you want to return a certain message instead of the age. Here’s a formula you can use:
=IF(TODAY() < DATE(YEAR(TODAY()), MONTH(birth_date), DAY(birth_date)), YEAR(TODAY()) - YEAR(birth_date) - 1, YEAR(TODAY()) - YEAR(birth_date))
Example
Using a birth date in cell A1:
=IF(TODAY() < DATE(YEAR(TODAY()), MONTH(A1), DAY(A1)), YEAR(TODAY()) - YEAR(A1) - 1, YEAR(TODAY()) - YEAR(A1))
This formula smartly adjusts the age if the person hasn't had their birthday yet this year.
6. Find Age Group
If you're analyzing a demographic set, you may want to categorize individuals into age groups. Use a simple IF formula:
=IF(age < 18, "Underage", IF(age < 65, "Adult", "Senior"))
Example
Combining this with a previously calculated age:
=IF(DATEDIF(A1, TODAY(), "Y") < 18, "Underage", IF(DATEDIF(A1, TODAY(), "Y") < 65, "Adult", "Senior"))
This helps in easily categorizing your data based on age.
7. Custom Function with VBA
If you are comfortable with VBA, you can create a custom function to calculate age. This will allow you to call it simply by passing the birth date as an argument:
Function CalculateAge(birth_date As Date) As Integer
CalculateAge = Year(Date) - Year(birth_date) - IIf(Date < DateSerial(Year(Date), Month(birth_date), Day(birth_date)), 1, 0)
End Function
Example Usage in Excel
Simply use it in Excel as:
=CalculateAge(A1)
This custom function provides a neat solution to your age calculation woes.
Common Mistakes to Avoid
-
Ignoring Date Formats: Always ensure your birth dates are formatted correctly in Excel. Misformatted dates can lead to incorrect calculations.
-
Not Accounting for Leap Years: If you’re doing calculations that span several years, remember to consider leap years, especially if the person was born on February 29.
-
Using Static Dates: If you hardcode the date instead of using the TODAY() function, your ages will become outdated.
Troubleshooting Issues
- Error Messages: If you see
#VALUE!, check to make sure your birth dates are indeed valid date formats.
- Inconsistent Results: Ensure all formulas are referencing the correct cells and that the birth dates are consistently formatted.
<div class="faq-section">
<div class="faq-container">
<h2>Frequently Asked Questions</h2>
<div class="faq-item">
<div class="faq-question">
<h3>What is the best formula for calculating age in Excel?</h3>
<span class="faq-toggle">+</span>
</div>
<div class="faq-answer">
<p>The DATEDIF function is the best choice as it accurately calculates the age in complete years.</p>
</div>
</div>
<div class="faq-item">
<div class="faq-question">
<h3>Can I calculate age in months and days using Excel?</h3>
<span class="faq-toggle">+</span>
</div>
<div class="faq-answer">
<p>Yes, you can combine DATEDIF with other functions to display age in years, months, and days.</p>
</div>
</div>
<div class="faq-item">
<div class="faq-question">
<h3>How do I account for leap years in age calculation?</h3>
<span class="faq-toggle">+</span>
</div>
<div class="faq-answer">
<p>Excel automatically considers leap years in calculations using proper date functions like DATEDIF.</p>
</div>
</div>
</div>
</div>
Understanding how to effectively use Excel to calculate age can open a world of efficiency in your data management tasks. We covered several formulas today, including basic calculations, conditional checks, and even VBA solutions. So, whether you're working in human resources, education, or event planning, mastering these age calculation formulas is essential.
Practice using these techniques, experiment with different scenarios, and explore other Excel tutorials to further hone your skills!
<p class="pro-note">🎯 Pro Tip: Always check for consistent date formatting to avoid errors in your calculations!</p>