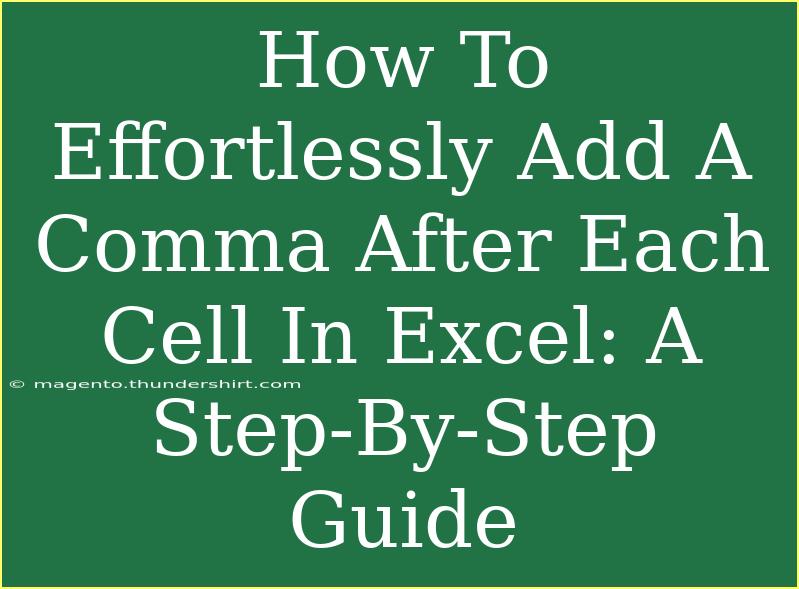Have you ever found yourself staring at a spreadsheet full of data in Excel, wishing you could effortlessly add a comma after each cell? 😩 Whether you're preparing a list for a project, cleaning up your data, or just need to format your cells for better readability, adding commas can be a bit tricky if you don’t know the right methods. Thankfully, this guide will walk you through various techniques to help you add commas with ease, making your Excel experience much smoother. Let's dive in!
Understanding Why You Might Need to Add Commas in Excel
Before we get into the nitty-gritty, let’s take a moment to understand why adding commas can be important. Commas help in:
- Separating Values: When exporting or formatting lists, commas can make data easier to read.
- CSV Files: If you're preparing data to be saved as a CSV (Comma-Separated Values) file, you’ll want those commas for proper formatting.
- Data Analysis: Using commas can improve the clarity of reports and presentations.
Step-by-Step Guide to Adding Commas After Each Cell
Here are some effective methods you can use to add commas in Excel:
Method 1: Using the CONCATENATE Function
- Open your Excel file.
- Select an empty column next to your data.
- In the first cell of the new column, type the formula:
=CONCATENATE(A1, ",")
(Replace A1 with the actual cell reference where your data starts.)
- Press Enter to see the result.
- Drag the fill handle (the small square at the bottom-right corner of the cell) down to apply the formula to the other cells.
Method 2: Using the TEXTJOIN Function (Excel 2016 and later)
If you have Excel 2016 or later, you can utilize the TEXTJOIN function:
- Select an empty cell.
- Type the following formula:
=TEXTJOIN(", ", TRUE, A1:A10)
(Replace A1:A10 with your actual range.)
- Press Enter. This will join all the cells in the range with commas.
- If you need to convert the result into text, copy it and paste it as values.
Method 3: Using Find and Replace
If you already have a list and want to add a comma at the end of each cell:
- Select the column where you want to add commas.
- Press
Ctrl + H to open the Find and Replace dialog box.
- In the Find what field, enter
* (this means "everything").
- In the Replace with field, enter
&"," (this adds a comma to the end of each item).
- Click Options and check the Match entire cell contents box.
- Click Replace All.
Method 4: Using a Simple VBA Script
For those who are more comfortable with coding, a quick VBA script can make this task even easier:
-
Press Alt + F11 to open the VBA editor.
-
Click Insert > Module and paste the following code:
Sub AddComma()
Dim Cell As Range
For Each Cell In Selection
Cell.Value = Cell.Value & ","
Next Cell
End Sub
-
Close the editor and return to Excel.
-
Select the range of cells you want to add commas to.
-
Press Alt + F8, select AddComma, and click Run.
Common Mistakes to Avoid
Even seasoned Excel users can fall into some traps. Here are a few common mistakes to be mindful of:
- Not Checking Cell References: Always double-check that you’re referencing the correct cells in your formulas.
- Forget to Paste as Values: After using formulas, remember to paste as values if you don’t want the formulas to remain.
- Ignoring Formatting: Sometimes, formatting issues can cause data to look funny. If your commas aren't showing up as you expect, ensure that your cells are set to "General" or "Text" format.
Troubleshooting Issues
Sometimes, despite following steps, you may run into issues. Here are some tips to troubleshoot:
- Formula Not Calculating: Check if your calculation options are set to "Automatic" under the Formulas tab.
- Commas Not Appearing: Ensure you've included the comma correctly in your formula or the Find and Replace settings.
- Unexpected Results with VBA: Make sure you have selected the correct range before running your VBA script.
<div class="faq-section">
<div class="faq-container">
<h2>Frequently Asked Questions</h2>
<div class="faq-item">
<div class="faq-question">
<h3>How do I add a comma at the beginning of a cell?</h3>
<span class="faq-toggle">+</span>
</div>
<div class="faq-answer">
<p>Use the CONCATENATE function or simply type ="," & A1 to add a comma before the content of a cell.</p>
</div>
</div>
<div class="faq-item">
<div class="faq-question">
<h3>Can I add commas to multiple columns at once?</h3>
<span class="faq-toggle">+</span>
</div>
<div class="faq-answer">
<p>Yes, you can select multiple columns and use the Find and Replace method or apply a formula to each column simultaneously.</p>
</div>
</div>
<div class="faq-item">
<div class="faq-question">
<h3>Will adding commas affect my data sorting?</h3>
<span class="faq-toggle">+</span>
</div>
<div class="faq-answer">
<p>Adding commas will not affect sorting. However, if you save as a CSV, ensure that the structure remains intact for proper sorting in other applications.</p>
</div>
</div>
</div>
</div>
In conclusion, adding a comma after each cell in Excel doesn’t have to be a chore. Whether you choose to use functions, Find and Replace, or a quick VBA script, there are plenty of effective methods at your disposal. Keep in mind the common mistakes and troubleshooting tips to ensure a smooth experience. 🌟 We encourage you to practice these techniques and explore related tutorials to become more adept at using Excel.
<p class="pro-note">✨Pro Tip: Experiment with combining different techniques to find what works best for your workflow!</p>