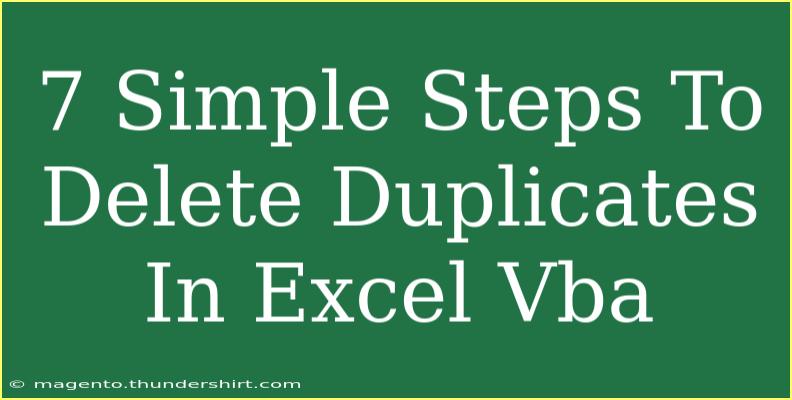If you've ever worked with large datasets in Excel, you know the frustration that comes with duplicate entries. They can distort your analysis, skew your results, and generally create a mess that’s difficult to untangle. Fortunately, with a little help from Excel VBA, you can easily delete those pesky duplicates in just seven simple steps! Let’s dive into the details and equip you with some valuable tips, tricks, and techniques that will simplify this process.
Step-by-Step Guide to Deleting Duplicates in Excel VBA
Before we jump into the VBA code, ensure that you have the Excel workbook open with the data that needs cleaning.
Step 1: Open the Visual Basic for Applications (VBA) Editor
- To open the VBA editor, press ALT + F11. This will launch a new window where you can write and execute your VBA code.
Step 2: Insert a New Module
- In the VBA editor, right-click on any of the items in the "Project Explorer" window.
- Click on Insert and then choose Module. This creates a new module where you can place your code.
Step 3: Start Writing Your VBA Code
Now, it’s time to write the actual code that will handle the deletion of duplicates. Here’s a basic structure to get you started:
Sub DeleteDuplicates()
Dim ws As Worksheet
Set ws = ThisWorkbook.Sheets("Sheet1") ' Change "Sheet1" to your actual sheet name
ws.Range("A1").CurrentRegion.RemoveDuplicates Columns:=1, Header:=xlYes
End Sub
Step 4: Modify the Code According to Your Data
- Change
"Sheet1" to the name of the sheet containing your data.
- Adjust
Columns:=1 if you want to check duplicates in a different column (for example, use Columns:=2 for column B).
Step 5: Run the Code
- To run the macro, simply press F5 while in the code window or return to Excel, navigate to the Developer tab, and select Macros.
- Find
DeleteDuplicates, select it, and click Run.
Step 6: Review the Results
After running the code, review your worksheet to ensure that all duplicates have been removed. It’s always a good idea to keep a backup of your original data just in case!
Step 7: Save Your Workbook
- Finally, save your workbook. If you've used macros, remember to save your file as an Excel Macro-Enabled Workbook (*.xlsm) to retain the functionality.
Helpful Tips and Common Mistakes to Avoid
While deleting duplicates in Excel VBA is straightforward, there are a few tips and pitfalls to watch out for:
- Always Back Up Your Data: Before running any macros that alter your data, make sure you have a backup. It’s a simple precaution that can save you a lot of headaches.
- Check for Hidden Rows: If you have hidden rows or filtered data, duplicates might still exist in the hidden cells. Always verify that the data you’re working with is fully visible before running the macro.
- Specify the Range Properly: Make sure you specify the correct range if your data doesn't start from A1. Incorrect range selection could lead to unwanted deletions.
- Using Headers: The
Header:=xlYes option in the code means that the first row is treated as headers. If your data doesn't have headers, change this to Header:=xlNo.
FAQs
<div class="faq-section">
<div class="faq-container">
<h2>Frequently Asked Questions</h2>
<div class="faq-item">
<div class="faq-question">
<h3>Can I delete duplicates from multiple columns?</h3>
<span class="faq-toggle">+</span>
</div>
<div class="faq-answer">
<p>Yes! You can specify multiple columns in the RemoveDuplicates method by modifying the Columns parameter, e.g., Columns:=Array(1, 2) for checking duplicates across column A and B.</p>
</div>
</div>
<div class="faq-item">
<div class="faq-question">
<h3>Will this method delete all duplicates including the first occurrence?</h3>
<span class="faq-toggle">+</span>
</div>
<div class="faq-answer">
<p>No, Excel will keep the first occurrence and only delete subsequent duplicates.</p>
</div>
</div>
<div class="faq-item">
<div class="faq-question">
<h3>What if I accidentally deleted the wrong data?</h3>
<span class="faq-toggle">+</span>
</div>
<div class="faq-answer">
<p>If you didn't save after running the macro, you can simply press CTRL + Z to undo the deletion. Otherwise, you'll need to restore from your backup.</p>
</div>
</div>
<div class="faq-item">
<div class="faq-question">
<h3>Can I automate this process to run on a schedule?</h3>
<span class="faq-toggle">+</span>
</div>
<div class="faq-answer">
<p>Yes, you can set up a scheduled task in Windows or use workbook events in VBA to run this macro automatically at specific intervals.</p>
</div>
</div>
</div>
</div>
Now that you know how to delete duplicates using Excel VBA, it's time to put your new skills to the test! The best way to become proficient is through practice. Experiment with different datasets, try tweaking the code, and see how it all works together.
Feel free to explore related tutorials on our blog to broaden your knowledge and skills in Excel VBA. You never know what additional insights you might discover!
<p class="pro-note">💡Pro Tip: Always keep a backup of your data before running any macros to avoid accidental loss!</p>