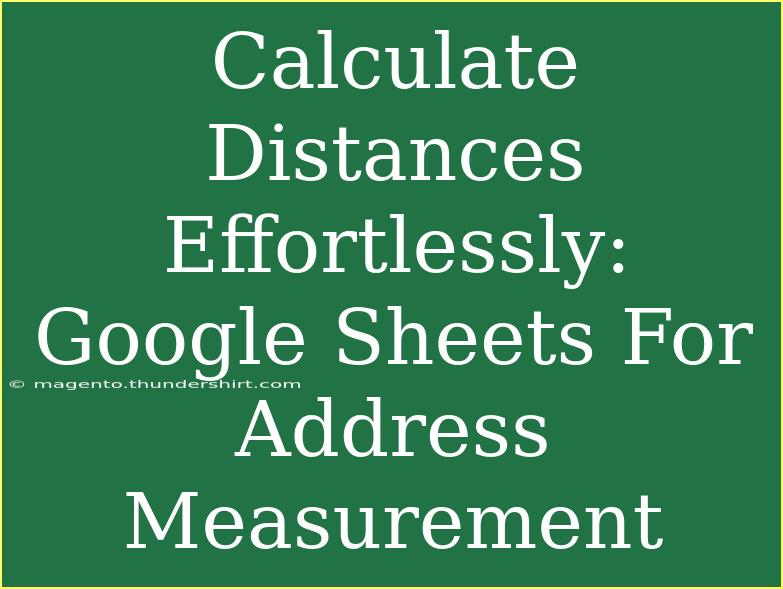Using Google Sheets to calculate distances between addresses can be a game-changer for anyone who needs to manage data related to logistics, sales territories, travel planning, or even just for personal use! 🌍 Whether you’re planning a delivery route or figuring out how far apart your favorite spots are, Google Sheets offers a convenient way to get this done effectively. In this post, we'll cover helpful tips, shortcuts, and advanced techniques to help you use Google Sheets for address measurement like a pro.
Getting Started with Google Sheets
Before diving into calculations, it’s essential to ensure you have access to Google Sheets. It’s a web-based application, meaning you can use it from any device with internet access. To get started:
- Open Google Sheets: Go to the Google Sheets website and log in with your Google account.
- Create a New Spreadsheet: Click on the “+” button to start a new sheet.
- Set Up Your Data: You should create a structured format. For instance:
| Address 1 |
Address 2 |
Distance (miles) |
| 1600 Amphitheatre Pkwy, Mountain View, CA |
1 Infinite Loop, Cupertino, CA |
|
| 350 Fifth Avenue, New York, NY |
20 Times Square, New York, NY |
|
In this example, the first two columns contain addresses, and the last column is where we'll calculate the distance.
Using Google Maps API to Measure Distance
To calculate distances accurately, integrating Google Maps API into your Google Sheets is one of the best options. Here’s how you can do this:
Step 1: Enable Google Maps API
- Go to the Google Cloud Platform: Navigate to the Google Cloud Platform console.
- Create a Project: Click on “Select a Project,” then “New Project.”
- Enable Google Maps Distance Matrix API: Use the search bar to find the Distance Matrix API and enable it for your project.
- Generate an API Key: After enabling the API, create credentials (API Key) for your project.
Step 2: Add the API Key to Google Sheets
Once you have your API key, you’ll need to write a Google Sheets function that uses this key to pull in distance data:
- Open your spreadsheet.
- Go to Extensions > Apps Script to open the script editor.
- Paste the following code:
function getDistance(address1, address2) {
var apiKey = 'YOUR_API_KEY'; // Replace with your API Key
var url = 'https://maps.googleapis.com/maps/api/distancematrix/json?units=imperial&origins=' + encodeURIComponent(address1) + '&destinations=' + encodeURIComponent(address2) + '&key=' + apiKey;
var response = UrlFetchApp.fetch(url);
var json = JSON.parse(response.getContentText());
if (json.rows[0].elements[0].status === 'OK') {
return json.rows[0].elements[0].distance.text; // Distance in readable format
} else {
return 'Distance not found';
}
}
- Save your script with a name, for example, "DistanceCalculator".
Step 3: Use the Custom Function
Now you can use your custom function in your Google Sheets:
- In the “Distance (miles)” column, enter the formula:
=getDistance(A2, B2)
where A2 and B2 are your address cells.
- Drag down to fill for other rows.
Important Notes
<p class="pro-note">🔑 Pro Tip: Make sure you adhere to Google Maps API usage limits, as excessive requests might lead to charges!</p>
Common Mistakes to Avoid
While using Google Sheets for measuring distances, it's essential to avoid certain pitfalls:
- Using Incorrect Address Formats: Make sure the addresses are formatted correctly. Even a small typo can lead to no results.
- Not Handling API Key Security: Don’t share your API key publicly. It’s important to keep it safe to avoid unnecessary charges.
- Ignoring Limits: Be aware of the Google Maps API request limits. Plan your usage to avoid hitting the ceiling.
Troubleshooting Issues
Sometimes, you might run into problems. Here are some troubleshooting tips:
- API Key Issues: If you get an error regarding the API key, double-check that the key is active and has permissions for the Distance Matrix API.
- Slow Responses: If the function takes too long, consider batch processing requests or minimizing the number of queries.
- No Distance Found: If you encounter “Distance not found,” verify the addresses are correct and exist in Google Maps.
<div class="faq-section">
<div class="faq-container">
<h2>Frequently Asked Questions</h2>
<div class="faq-item">
<div class="faq-question">
<h3>Can I use this method for international addresses?</h3>
<span class="faq-toggle">+</span>
</div>
<div class="faq-answer">
<p>Yes, you can use the Google Maps API to calculate distances for international addresses as long as they are correctly formatted.</p>
</div>
</div>
<div class="faq-item">
<div class="faq-question">
<h3>Is there a limit to how many distances I can calculate?</h3>
<span class="faq-toggle">+</span>
</div>
<div class="faq-answer">
<p>Yes, the Google Maps API has a quota for requests. Exceeding this can lead to charges or errors.</p>
</div>
</div>
<div class="faq-item">
<div class="faq-question">
<h3>Can I use this method offline?</h3>
<span class="faq-toggle">+</span>
</div>
<div class="faq-answer">
<p>No, the Google Maps API requires an internet connection to fetch distance data.</p>
</div>
</div>
<div class="faq-item">
<div class="faq-question">
<h3>What if I get an error when running the function?</h3>
<span class="faq-toggle">+</span>
</div>
<div class="faq-answer">
<p>Check your API key, ensure it has the right permissions, and verify your addresses for correctness.</p>
</div>
</div>
</div>
</div>
In summary, Google Sheets is an incredibly versatile tool that can help you measure distances between addresses efficiently. By using the Google Maps API, you can automate the process and avoid manual calculations that may lead to errors. Remember to keep your data structured, avoid common mistakes, and troubleshoot effectively.
Practicing these steps will not only enhance your skills in using Google Sheets but will also empower you to manage distances like never before. Feel free to explore more tutorials on our blog for further learning!
<p class="pro-note">🚀 Pro Tip: Always test your function with a few addresses to ensure it's working correctly before processing large datasets!</p>