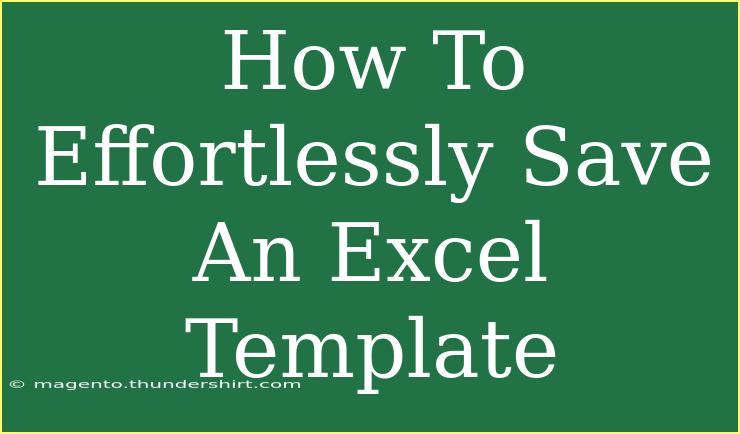Saving an Excel template might seem like a straightforward task, but there are several helpful tips, shortcuts, and techniques that can streamline the process and enhance your experience. If you want to save an Excel template effortlessly, you're in the right place! Excel is a powerful tool for data management and organization, and knowing how to create and save templates can significantly save you time and effort. Let's dive into the steps you need to follow, along with some common mistakes to avoid and troubleshooting tips.
Why Save an Excel Template? 📊
Using templates in Excel can save you countless hours by eliminating repetitive tasks. Whether you’re managing budgets, project timelines, or invoices, a well-designed template allows you to enter data quickly without having to start from scratch every time. Here's why you should consider saving templates:
- Consistency: Ensure a uniform appearance in reports, budgets, and more.
- Time-Saving: Quickly set up new projects using pre-made structures.
- Error Reduction: Minimize the chances of mistakes by using predefined formulas and layouts.
Steps to Save an Excel Template
Let’s go through the step-by-step process of saving your Excel file as a template:
-
Create Your Worksheet
Start by designing your worksheet. Include everything you want in your template, such as titles, headings, formulas, and formatting.
-
Go to Save As
Click on File in the top left corner of your Excel window, and select Save As. This will open the Save As dialog box.
-
Select Template Format
In the Save as type dropdown menu, choose Excel Template (*.xltx). This will ensure that your file is saved as a template instead of a regular workbook.
-
Choose the Destination
Select where you want to save your template. You can choose your computer or a specific folder for easy access in the future.
-
Name Your Template
Enter a clear and descriptive name for your template. This will make it easier to find when you need it later.
-
Click Save
Finally, click the Save button to save your template.
Additional Tips for Template Creation
- Use Cell Styles: Apply consistent formatting to enhance readability.
- Include Sample Data: If you want others to understand how to use the template, consider adding sample data or instructions.
- Lock Cells: If there are parts of the worksheet that shouldn't be altered, lock these cells to prevent accidental changes.
<p class="pro-note">💡 Pro Tip: Remember to test your template by creating a new workbook from it and checking if everything functions as intended.</p>
Common Mistakes to Avoid
While saving an Excel template is easy, users often run into some common pitfalls. Here are some mistakes you should avoid:
-
Not Using Template Format: Make sure to select Excel Template (*.xltx) in the Save as type dropdown. If you don’t, you’ll save it as a regular file, and it won’t function as a template.
-
Saving Over Existing Templates: When saving your template, double-check that you are not overwriting an existing template unless that is your intention.
-
Neglecting to Test Your Template: After saving, create a new file from the template and check all functionalities. This is essential to ensure that all formulas and settings work correctly.
Troubleshooting Issues
If you encounter any problems while saving or using your template, consider the following solutions:
-
Excel Crashes When Saving: Ensure your software is updated to the latest version. Sometimes, bugs in older versions can cause issues.
-
Template Not Showing Up: If your template isn't appearing when you try to create a new workbook, check the folder where you saved it. You may need to navigate to that folder manually.
-
Formulas Not Functioning: If formulas are not working in your template, revisit the original file to confirm that they were saved correctly and test them in a new workbook created from the template.
Practical Examples of Using Excel Templates
- Budget Planning: Create a template with predefined categories and formulas to automatically calculate expenses and remaining budgets.
- Project Management: Design a template that includes project milestones, deadlines, and responsible parties, allowing for easy tracking of project progress.
- Invoice Generation: Save a template that already includes your business details and invoice structure, enabling you to generate invoices in seconds.
<table>
<tr>
<th>Template Type</th>
<th>Use Case</th>
<th>Key Features</th>
</tr>
<tr>
<td>Budget Template</td>
<td>Tracking Expenses</td>
<td>Predefined categories, formulas for totals</td>
</tr>
<tr>
<td>Project Template</td>
<td>Project Management</td>
<td>Milestones, deadlines, tasks list</td>
</tr>
<tr>
<td>Invoice Template</td>
<td>Billing Customers</td>
<td>Business info, itemized list, totals</td>
</tr>
</table>
<div class="faq-section">
<div class="faq-container">
<h2>Frequently Asked Questions</h2>
<div class="faq-item">
<div class="faq-question">
<h3>How do I access my saved templates in Excel?</h3>
<span class="faq-toggle">+</span>
</div>
<div class="faq-answer">
<p>You can access saved templates by going to File > New and selecting Personal Templates or navigating to the folder where you saved them.</p>
</div>
</div>
<div class="faq-item">
<div class="faq-question">
<h3>Can I edit a saved template?</h3>
<span class="faq-toggle">+</span>
</div>
<div class="faq-answer">
<p>Yes, you can open the template, make changes, and then save it again as a template to keep the new version.</p>
</div>
</div>
<div class="faq-item">
<div class="faq-question">
<h3>What happens if I forget where I saved my template?</h3>
<span class="faq-toggle">+</span>
</div>
<div class="faq-answer">
<p>You can search your computer for *.xltx files or check the default template location, typically in your Documents folder.</p>
</div>
</div>
</div>
</div>
It's crucial to practice using Excel templates and to explore various tutorials that can help you enhance your skills. Whether it's budget tracking, project management, or invoice creation, the ability to save and use templates effectively can make a significant difference in your productivity. By following the steps mentioned above and keeping in mind the common pitfalls, you’ll be well on your way to mastering this essential skill.
<p class="pro-note">🚀 Pro Tip: Don't hesitate to customize your templates over time; make them fit your evolving needs better!</p>