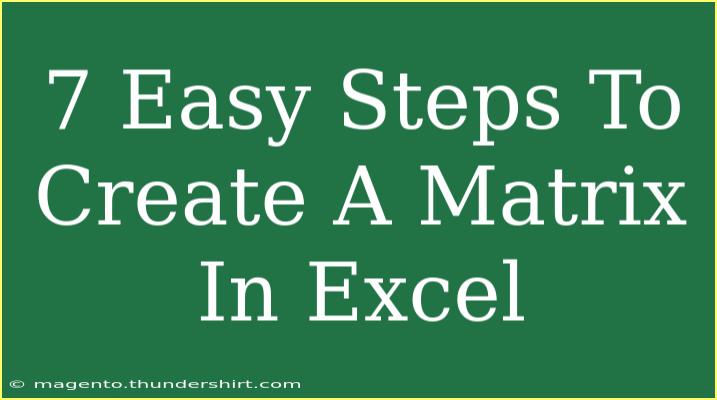Creating a matrix in Excel can seem daunting, but once you understand the steps involved, it becomes a straightforward task. Whether you’re using matrices for mathematical calculations, data analysis, or even just for organizing information, mastering this skill can greatly enhance your efficiency. In this post, we’ll go over 7 easy steps to create a matrix in Excel, along with helpful tips, shortcuts, and common mistakes to avoid. Let's dive right in! 🚀
Understanding What a Matrix Is
Before we get into the steps, let’s clarify what a matrix is. In mathematical terms, a matrix is a rectangular array of numbers arranged in rows and columns. You can visualize it as a grid, and it can represent data in a way that is easy to read and manipulate.
Step-by-Step Guide to Creating a Matrix in Excel
Step 1: Open Excel and Set Up Your Worksheet
Start by opening Microsoft Excel on your computer. Select a new or existing worksheet where you'd like to create the matrix.
Step 2: Define the Dimensions of Your Matrix
Decide how many rows and columns your matrix will have. A common example is a 3x3 matrix, which consists of 3 rows and 3 columns. You can customize this based on your needs!
Step 3: Enter Data into the Matrix
Click on a cell in your worksheet, and begin typing your data. Enter the values in the cells according to your defined matrix dimensions. For example:
Step 4: Format the Matrix for Clarity
Select the range of cells that make up your matrix. You can then format it using bold, italics, or even add borders to distinguish it better. To add borders, go to the Home tab, find the Font group, and click on the Borders dropdown.
Step 5: Use Excel Formulas for Matrix Operations
Excel offers several functions to perform operations on matrices. For example, you can use the MMULT function for matrix multiplication, TRANSPOSE for flipping the matrix, or MINVERSE for finding the inverse of a matrix. To input a formula:
- Click on the cell where you want the result to appear.
- Type
= followed by the function you wish to use.
Here’s how you would use MMULT to multiply two matrices:
=MMULT(A1:C3, E1:G3)
Note: Ensure both matrices are compatible for multiplication; the number of columns in the first matrix must equal the number of rows in the second.
Step 6: Review Your Work
After entering your data and formulas, take a moment to double-check everything. Ensure that all numbers and formulas are correct to avoid calculation errors down the line.
Step 7: Save Your Work
Finally, make sure to save your workbook. Click on File, then Save As, and choose the location and file format (such as .xlsx) where you want to store your matrix.
<p class="pro-note">💡Pro Tip: Regularly save your work while creating complex matrices to avoid losing data!</p>
Common Mistakes to Avoid When Creating a Matrix in Excel
- Wrong Dimensions: Ensure that your data fits the dimensions you've planned. Misalignment can lead to errors in calculations.
- Formula Errors: Double-check your formulas for typos or incorrect references. Use the Formula Auditing feature in Excel to troubleshoot.
- Not Using Absolute References: When copying formulas across cells, if you need to keep a particular cell reference fixed, use the
$ sign (e.g., $A$1).
Troubleshooting Tips
If you find that your matrix calculations aren’t yielding the expected results, here are some troubleshooting tips:
- Check for Data Types: Ensure all your data is numerical, especially for operations like multiplication or addition.
- Formula Errors: Excel provides error messages like
#VALUE! or #REF!. Click on the cell with the error to see a tooltip for hints on correcting the issue.
- Use Excel Help: Don’t hesitate to use the built-in Excel help feature. Simply press
F1 or click on the question mark icon for guidance.
<div class="faq-section">
<div class="faq-container">
<h2>Frequently Asked Questions</h2>
<div class="faq-item">
<div class="faq-question">
<h3>What is a matrix in Excel?</h3>
<span class="faq-toggle">+</span>
</div>
<div class="faq-answer">
<p>A matrix in Excel refers to a rectangular array of numbers that are arranged in rows and columns, often used for mathematical calculations or data organization.</p>
</div>
</div>
<div class="faq-item">
<div class="faq-question">
<h3>Can I perform matrix multiplication in Excel?</h3>
<span class="faq-toggle">+</span>
</div>
<div class="faq-answer">
<p>Yes, you can perform matrix multiplication in Excel using the MMULT function.</p>
</div>
</div>
<div class="faq-item">
<div class="faq-question">
<h3>What functions are useful for matrix operations?</h3>
<span class="faq-toggle">+</span>
</div>
<div class="faq-answer">
<p>Common functions include MMULT for multiplication, MINVERSE for finding the inverse, and TRANSPOSE for changing rows to columns.</p>
</div>
</div>
<div class="faq-item">
<div class="faq-question">
<h3>How do I format my matrix for better visibility?</h3>
<span class="faq-toggle">+</span>
</div>
<div class="faq-answer">
<p>You can format your matrix by using borders, bolding text, and adjusting cell colors to enhance visibility.</p>
</div>
</div>
<div class="faq-item">
<div class="faq-question">
<h3>Is there a way to quickly fill a matrix with data?</h3>
<span class="faq-toggle">+</span>
</div>
<div class="faq-answer">
<p>Yes! You can use the fill handle to drag and auto-populate data based on a series, such as incrementing numbers.</p>
</div>
</div>
</div>
</div>
Recap these key points: creating a matrix in Excel is all about setting it up correctly and utilizing the available functions for calculations. Don't shy away from practicing and experimenting with different formulas. Excel is a powerful tool that, with a bit of practice, can become second nature for you! Remember to check out additional tutorials to expand your Excel skills. Happy matrix creating!
<p class="pro-note">📊Pro Tip: Regular practice will help you master matrix operations and avoid common pitfalls!</p>