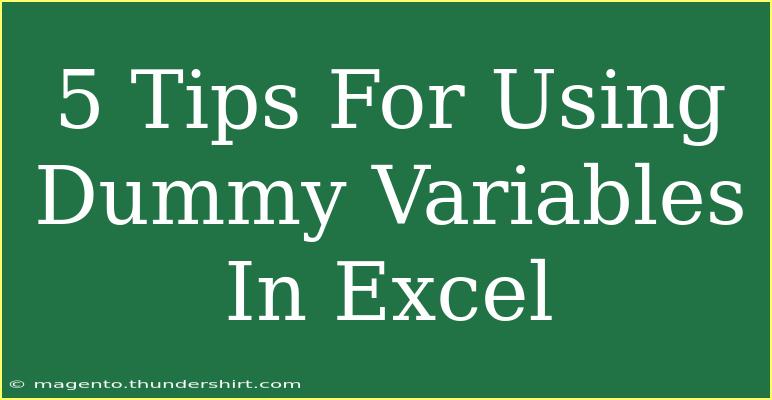When diving into the world of data analysis and statistical modeling, you often encounter the term "dummy variables." They play a crucial role in allowing you to convert categorical data into numerical values, which can be particularly useful in Excel. Whether you're analyzing sales data, conducting surveys, or examining market trends, knowing how to use dummy variables effectively can enhance your analysis significantly. In this article, we’ll share five essential tips for using dummy variables in Excel, helping you to unlock the potential of your data.
What Are Dummy Variables?
Before we get into the tips, let’s clarify what dummy variables are. A dummy variable is essentially a binary variable that takes on the value of 0 or 1 to indicate the absence or presence of a categorical effect. For example, if you are analyzing whether a customer is a member of a loyalty program, you could represent "yes" with a 1 and "no" with a 0. This transformation allows you to include categorical data in regression analysis and other statistical methods.
1. Identifying Categorical Variables
The first step in creating dummy variables is to identify which of your variables are categorical. Common examples include gender, geographical location, and product categories.
How to Identify Categorical Variables:
- Look for columns in your dataset that contain non-numerical data (e.g., "Male/Female", "Urban/Rural").
- Check for variables that can be split into distinct groups.
Pro Tip:
Use Excel's "Text to Columns" feature to separate entries that contain multiple categories in a single cell.
2. Creating Dummy Variables in Excel
Once you’ve identified your categorical variables, the next step is to create dummy variables for each category. Here’s how you can do this effectively.
Steps to Create Dummy Variables:
- Select a new column next to your categorical variable.
- Use the IF function to create a new variable. For example, if you have a column labeled “Gender,” you can use:
=IF(A2="Male", 1, 0)
- Drag the formula down to fill the rest of the column. You will now have a binary variable that indicates the presence of the category.
<table>
<tr>
<th>Original Data</th>
<th>Gender Dummy</th>
</tr>
<tr>
<td>Male</td>
<td>1</td>
</tr>
<tr>
<td>Female</td>
<td>0</td>
</tr>
</table>
<p class="pro-note">📊Pro Tip: You can use the COUNTIF function to check how many entries belong to each category before creating dummy variables.</p>
3. Handling Multiple Categories
When a categorical variable has more than two categories, such as "City A," "City B," and "City C," you need to create multiple dummy variables. Each category should get its own column.
Steps for Multiple Dummy Variables:
- For each category, repeat the process in a separate column.
- If your variable is "City," you would set up dummy variables as follows:
- City A:
=IF(A2="City A", 1, 0)
- City B:
=IF(A2="City B", 1, 0)
- City C:
=IF(A2="City C", 1, 0)
Important Note:
Always exclude one category to avoid multicollinearity in regression analysis; this excluded category will serve as your reference group.
4. Using Data Analysis Tools in Excel
Excel has built-in tools that can help you analyze data that includes dummy variables. One such tool is the Data Analysis Toolpak, which you can use for regression analysis.
How to Use the Data Analysis Toolpak:
- Enable the Toolpak: Go to
File > Options > Add-Ins, select Analysis ToolPak, and click Go. Check the box and hit OK.
- Perform Regression Analysis: Under the Data tab, click on
Data Analysis, select Regression, and input your Y Range (dependent variable) and X Range (independent variables including your dummy variables).
Pro Tip:
You can check the significance of your dummy variables in the regression output, which tells you whether those categories significantly affect your dependent variable.
5. Common Mistakes to Avoid
While using dummy variables in Excel can be straightforward, a few common pitfalls could lead to incorrect interpretations of your data. Here are some mistakes to avoid:
- Overfitting: Including too many dummy variables can lead to overfitting in your model, making it less generalizable to other datasets. Stick to necessary variables only.
- Neglecting the Intercept: When setting up your regression, make sure to include an intercept. Excluding it could skew your results.
- Forgetting to Scale: If you're working with a significant amount of data, scaling your variables may be necessary to normalize the range and improve model performance.
<div class="faq-section">
<div class="faq-container">
<h2>Frequently Asked Questions</h2>
<div class="faq-item">
<div class="faq-question">
<h3>What is a dummy variable?</h3>
<span class="faq-toggle">+</span>
</div>
<div class="faq-answer">
<p>A dummy variable is a binary variable that represents a categorical value using 0 and 1.</p>
</div>
</div>
<div class="faq-item">
<div class="faq-question">
<h3>How do I create dummy variables in Excel?</h3>
<span class="faq-toggle">+</span>
</div>
<div class="faq-answer">
<p>Use the IF function in a new column to assign 1 or 0 for each category of your categorical variable.</p>
</div>
</div>
<div class="faq-item">
<div class="faq-question">
<h3>Can I use dummy variables in regression analysis?</h3>
<span class="faq-toggle">+</span>
</div>
<div class="faq-answer">
<p>Yes, dummy variables are often used in regression analysis to include categorical variables as predictors.</p>
</div>
</div>
</div>
</div>
Now that you are equipped with these tips and techniques for using dummy variables effectively in Excel, it's time to put this knowledge into practice! Remember that using dummy variables can significantly enhance your data analysis and predictive modeling. As you explore more, you'll find various resources and tutorials that can deepen your understanding and broaden your skills.
<p class="pro-note">🚀Pro Tip: Practice creating and using dummy variables with sample datasets to improve your skills!</p>