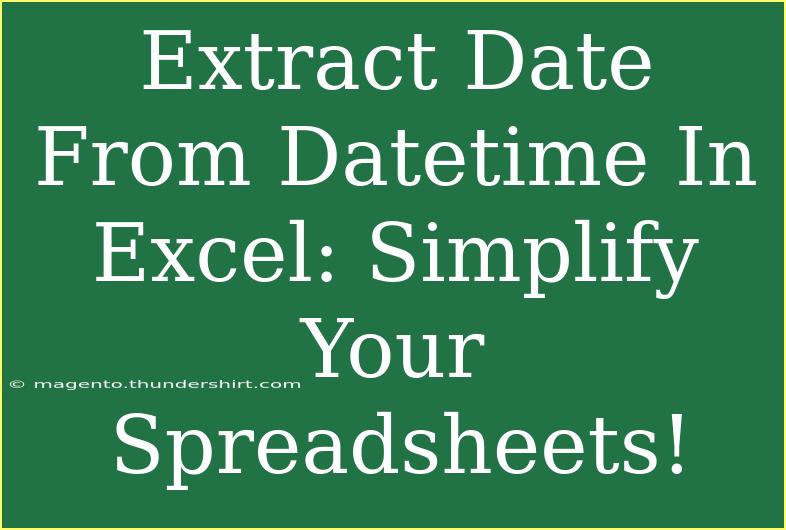Working with dates and times in Excel can sometimes feel like deciphering a secret code! But don’t worry; extracting the date from a datetime value in Excel is simpler than you might think. Whether you’re managing data, creating reports, or just trying to keep things organized, mastering this technique can greatly enhance your spreadsheet skills. 🗓️ Let’s dive into how you can effectively extract dates and avoid some common pitfalls!
Understanding Excel Datetime Format
Before we start extracting dates, let’s clarify how Excel interprets date and time. In Excel, a datetime value is stored as a serial number. The integer part represents the date, and the decimal part represents the time. This means that:
- January 1, 1900, is represented as 1.
- January 2, 1900, is 2.
- And so on.
Time is calculated as a fraction of a day. For example, 12:00 PM is 0.5 because it’s half a day. By understanding this, we can effectively extract just the date without the accompanying time.
How to Extract Dates Using Simple Formulas
Method 1: Using the INT Function
One of the easiest methods to extract the date is by using the INT function. Here’s how you can do it:
- Select a cell where you want the extracted date to appear.
- Type the formula:
=INT(A1)
Replace A1 with the cell containing your datetime value.
- Press Enter, and voilà! You’ll see the date without the time.
Method 2: Using TEXT Function for Specific Formatting
If you want the date to appear in a specific format, the TEXT function is your best friend:
- Select a cell for your extracted date.
- Enter the formula:
=TEXT(A1, "mm/dd/yyyy")
You can adjust the format according to your preference, such as "dd/mm/yyyy" for day-first formats.
- Press Enter to see the formatted date!
Method 3: Using Date Functions
For a more nuanced extraction, you can utilize Excel’s date functions:
- YEAR: To get the year from a datetime.
- MONTH: To extract the month.
- DAY: To capture the day.
Here’s how you would use them together to reassemble a date:
=DATE(YEAR(A1), MONTH(A1), DAY(A1))
This is especially useful if you want to manipulate or analyze specific components of a date.
Method 4: Copy and Paste Special
If you want to convert the datetime values into static date values:
- Select the cells with your datetime.
- Copy them (CTRL + C).
- Right-click on another cell, choose Paste Special.
- In the dialog box, select Values and click OK.
Now, you have just the dates without the times.
<table>
<tr>
<th>Method</th>
<th>Formula/Action</th>
<th>Description</th>
</tr>
<tr>
<td>INT Function</td>
<td>=INT(A1)</td>
<td>Extracts the date by truncating the time.</td>
</tr>
<tr>
<td>TEXT Function</td>
<td>=TEXT(A1, "mm/dd/yyyy")</td>
<td>Formats the date in a specific format.</td>
</tr>
<tr>
<td>Date Functions</td>
<td>=DATE(YEAR(A1), MONTH(A1), DAY(A1))</td>
<td>Assembles date components into a date value.</td>
</tr>
<tr>
<td>Copy & Paste Special</td>
<td>Copy > Paste Special > Values</td>
<td>Converts datetime to static date values.</td>
</tr>
</table>
<p class="pro-note">💡Pro Tip: Always double-check your regional date settings in Excel to ensure your format matches your expectations!</p>
Common Mistakes to Avoid
As you embark on your date-extraction journey, be aware of these common mistakes:
- Incorrect Cell References: Ensure you reference the right cell with your datetime.
- Formatting Issues: After extracting, check that the cell format is set to 'Date' to avoid issues displaying the information correctly.
- Using Dates in Calculations: If you need to perform calculations, ensure they are based on actual date values, not text representations.
Troubleshooting Common Issues
If things don’t seem to work, here are a few troubleshooting tips:
- Dates Displaying as Numbers: If you see a serial number instead of a date, adjust the cell format to ‘Date’.
- Formula Not Working: Double-check for typos and ensure you’re using the correct cell references.
- Non-Date Values: If your datetime cell contains text instead of a date, Excel won’t perform the extraction correctly.
<div class="faq-section">
<div class="faq-container">
<h2>Frequently Asked Questions</h2>
<div class="faq-item">
<div class="faq-question">
<h3>Can I extract date from multiple cells at once?</h3>
<span class="faq-toggle">+</span>
</div>
<div class="faq-answer">
<p>Yes! Simply drag the fill handle after applying your formula to the first cell, and Excel will copy the formula to adjacent cells.</p>
</div>
</div>
<div class="faq-item">
<div class="faq-question">
<h3>What should I do if the extracted date isn't correct?</h3>
<span class="faq-toggle">+</span>
</div>
<div class="faq-answer">
<p>Check your original datetime values to ensure they are formatted correctly. You can also revisit your formulas for errors.</p>
</div>
</div>
<div class="faq-item">
<div class="faq-question">
<h3>How do I change the date format in Excel?</h3>
<span class="faq-toggle">+</span>
</div>
<div class="faq-answer">
<p>Select your date cell, go to the Home tab, click on the Number Format drop-down, and choose your preferred date format.</p>
</div>
</div>
<div class="faq-item">
<div class="faq-question">
<h3>Is it possible to convert dates to text format?</h3>
<span class="faq-toggle">+</span>
</div>
<div class="faq-answer">
<p>Yes, you can use the TEXT function to convert dates into specific text formats as needed.</p>
</div>
</div>
</div>
</div>
By following these tips, shortcuts, and techniques, you'll be equipped to extract dates from datetime values in Excel like a pro! This skill can help streamline your workflows, making your data clearer and more manageable.
Keep practicing and exploring more tutorials to sharpen your Excel skills! Remember, mastering Excel not only boosts your efficiency but also adds a powerful tool to your arsenal for both personal and professional tasks.
<p class="pro-note">📊Pro Tip: Experiment with different date formats to find what works best for your needs!</p>