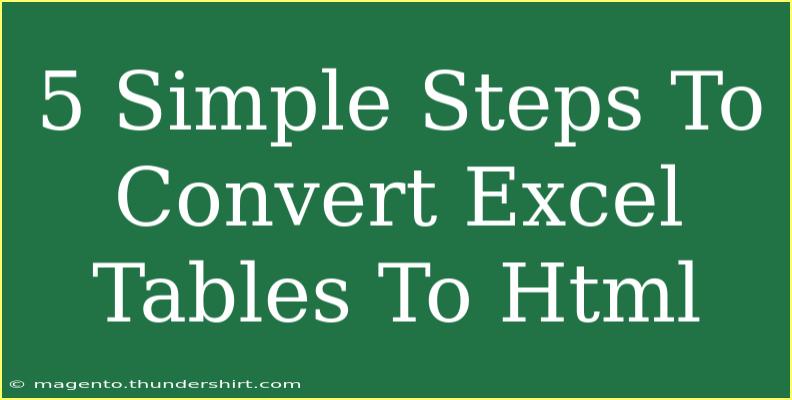Converting Excel tables to HTML can seem like a daunting task, especially if you're not particularly tech-savvy. However, it's actually a straightforward process that can help you share your data on websites or in emails without losing its structure. Whether you’re a blogger, a marketer, or simply looking to display data neatly online, mastering this skill will be beneficial. Let’s take a look at 5 simple steps to convert your Excel tables to HTML. 💻✨
Step 1: Prepare Your Excel Table
Before you can convert your table to HTML, you’ll need to ensure your data is organized and clean.
- Review Your Data: Make sure there are no blank rows or columns. Each column should have a header.
- Format Your Table: Adjust the table's styles such as font, color, and borders as you’d like them to appear in HTML.
This step is crucial as it helps the final output look neat and professional.
Step 2: Copy the Table
Now that your data is ready, it’s time to copy it!
- Open your Excel file and select the table you wish to convert.
- Right-click on the selected area and choose "Copy" or use the shortcut
Ctrl + C on your keyboard.
This action copies your table into the clipboard, ready for pasting.
Step 3: Use a Text Editor
To convert the copied data into HTML, you will need to use a text editor. This step is where the magic happens!
- Open a Text Editor: You can use Notepad, TextEdit, or any code editor you prefer.
- Paste the Table: Click on the blank document and right-click to select "Paste" or use the shortcut
Ctrl + V.
You will see a plain text representation of your table.
Step 4: Convert to HTML Format
Next, you’ll need to format the pasted table data into HTML. Here's how to do it:
- Wrap with HTML Tags: You’ll need to manually add
<table>, <tr>, <th>, and <td> tags. For example:
| Header 1 |
Header 2 |
| Data 1 |
Data 2 |
- Save Your File: Once you've formatted your table, save the document with an
.html extension (e.g., table.html).
This step requires a bit of attention but is simple once you get the hang of it!
Step 5: View Your HTML Table in a Browser
You’re almost done! Now it’s time to check if everything looks good.
- Open Your HTML File: Locate the file you saved and double-click on it. It should automatically open in your default web browser.
- Check the Layout: Review how your table appears. Ensure all data is properly aligned and styled according to your specifications.
If everything looks correct, congratulations! You've successfully converted your Excel table to HTML! 🎉
<table>
<thead>
<tr>
<th>Step</th>
<th>Description</th>
</tr>
</thead>
<tbody>
<tr>
<td>Step 1</td>
<td>Prepare your Excel table by cleaning and formatting your data.</td>
</tr>
<tr>
<td>Step 2</td>
<td>Copy the table from Excel.</td>
</tr>
<tr>
<td>Step 3</td>
<td>Paste your table into a text editor.</td>
</tr>
<tr>
<td>Step 4</td>
<td>Convert the pasted data into HTML format using necessary tags.</td>
</tr>
<tr>
<td>Step 5</td>
<td>Open the HTML file in a browser to review your table.</td>
</tr>
</tbody>
</table>
Common Mistakes to Avoid
- Missing Tags: Forgetting to add
<tr> or <td> tags can break the layout of your table.
- Incorrect File Format: Ensure you save your file as
.html, not .txt, to maintain the HTML structure.
- Styling Issues: HTML tables can look plain by default. To enhance their appearance, consider adding CSS styles.
Troubleshooting Issues
If you encounter problems, here are a few troubleshooting tips:
- The Table Doesn’t Appear: Check the HTML tags for any missing elements.
- Formatting Issues: Adjust your CSS or HTML tags if the table doesn’t look as expected.
- Not Opening in the Browser: Make sure the file extension is
.html and try refreshing your browser.
<div class="faq-section">
<div class="faq-container">
<h2>Frequently Asked Questions</h2>
<div class="faq-item">
<div class="faq-question">
<h3>Can I copy and paste directly from Excel to a website?</h3>
<span class="faq-toggle">+</span>
</div>
<div class="faq-answer">
<p>Most websites don’t support direct pasting from Excel. You usually need to convert it to HTML first.</p>
</div>
</div>
<div class="faq-item">
<div class="faq-question">
<h3>Is there a way to automate this process?</h3>
<span class="faq-toggle">+</span>
</div>
<div class="faq-answer">
<p>Yes! You can use VBA scripts or third-party tools to automate the conversion of Excel tables to HTML.</p>
</div>
</div>
<div class="faq-item">
<div class="faq-question">
<h3>Can I add styles to my HTML table?</h3>
<span class="faq-toggle">+</span>
</div>
<div class="faq-answer">
<p>Absolutely! You can use CSS to style your HTML tables, making them more visually appealing.</p>
</div>
</div>
</div>
</div>
Recap: Converting Excel tables to HTML involves preparing your data, copying it, using a text editor for formatting, and finally viewing your result in a browser. Remember that practice makes perfect, and the more you work on this, the easier it will become! Explore further tutorials to enhance your skills and keep experimenting with new ideas.
<p class="pro-note">💡Pro Tip: Always keep a backup of your original Excel file before making any changes!</p>