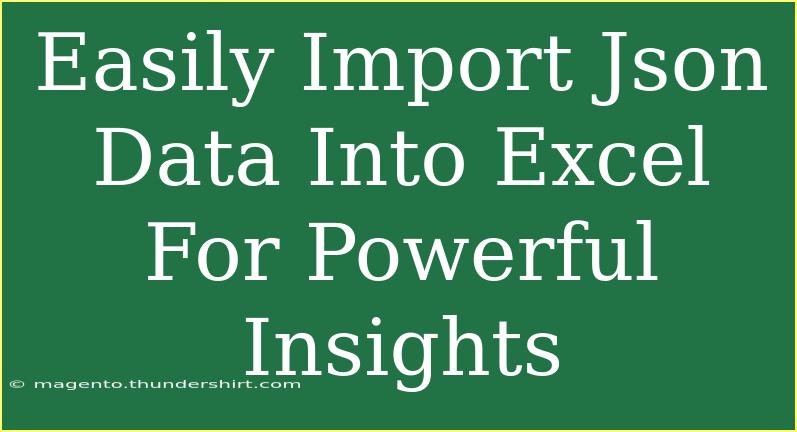Importing JSON data into Excel can seem daunting at first, but once you master the process, you’ll discover a whole new world of data manipulation and powerful insights at your fingertips! 📊 Whether you're analyzing customer data, tracking inventory, or gathering insights from your website, integrating JSON with Excel can elevate your data analysis game. In this guide, we’ll walk through the steps, share valuable tips, and address some common mistakes you might encounter along the way.
Understanding JSON and Its Use in Excel
JSON (JavaScript Object Notation) is a lightweight data interchange format that is easy for humans to read and write and easy for machines to parse and generate. It is widely used for data exchange between a server and a web application. Excel’s ability to import JSON data allows you to directly work with this data format, making it easier to analyze and visualize your data.
Why Import JSON Data into Excel?
- Data Analysis: Excel provides powerful tools to analyze data, including charts, pivot tables, and formulas.
- Data Visualization: Turn complex data sets into understandable visuals with ease.
- Automated Reports: Schedule updates of your data without manual entry.
How to Import JSON Data into Excel: Step-by-Step Guide
Let’s get right into the nitty-gritty of importing JSON data into Excel. Here’s a simple tutorial that will have you importing like a pro in no time.
Step 1: Access the Data Tab
- Open Microsoft Excel.
- Click on the Data tab in the Ribbon.
Step 2: Get Data From JSON
- Select Get Data ➜ From File ➜ From JSON.
- A file explorer window will open. Navigate to the location of your JSON file, select it, and click Import.
Step 3: Use Power Query Editor
- Once you import the file, the Power Query Editor will open, displaying your JSON data in a tree format.
- You may need to click on the table icon next to the data to expand the data into a readable format.
Step 4: Load the Data into Excel
- After shaping your data (removing unnecessary columns, renaming headers, etc.), click on Close & Load. Your data will now be loaded into a new worksheet in Excel.
Example JSON Data
To illustrate the process, let’s consider the following JSON example:
[
{
"Name": "John Doe",
"Age": 30,
"Occupation": "Data Analyst"
},
{
"Name": "Jane Smith",
"Age": 25,
"Occupation": "Software Engineer"
}
]
Once you import this data, it will appear in Excel in a structured format, making it easy to analyze the information.
Pro Tips for Handling JSON Data
- Clean Your Data: Before importing, ensure that your JSON data is clean and well-structured. This will save you time in the Power Query Editor.
- Explore Data Transformations: Leverage the Power Query transformations to manipulate your data before it’s loaded into Excel.
- Refresh Data Automatically: If your JSON data changes frequently, set up Excel to refresh data automatically based on your needs.
Common Mistakes to Avoid
- Incorrect File Path: Ensure that the file path to your JSON data is correct to avoid import errors.
- Nested JSON Structures: If your JSON data has nested structures, you may need to flatten these before importing.
- Data Types Misalignment: Sometimes, Excel may misinterpret data types; double-check the formatting in the Power Query Editor.
Troubleshooting Issues
- Data Doesn’t Load: Make sure your JSON file is formatted correctly. Use a JSON validator if necessary.
- Power Query Crashes: If Power Query crashes, try restarting Excel and importing the data again.
- Import Errors: Check for errors in your JSON structure, like missing brackets or commas.
<div class="faq-section">
<div class="faq-container">
<h2>Frequently Asked Questions</h2>
<div class="faq-item">
<div class="faq-question">
<h3>Can Excel handle large JSON files?</h3>
<span class="faq-toggle">+</span>
</div>
<div class="faq-answer">
<p>Excel has a limit on the number of rows, so extremely large JSON files may need to be split or summarized before import.</p>
</div>
</div>
<div class="faq-item">
<div class="faq-question">
<h3>Is there a limit to the number of JSON objects I can import?</h3>
<span class="faq-toggle">+</span>
</div>
<div class="faq-answer">
<p>While Excel itself has a row limit, Power Query allows for importing multiple JSON objects, but keep an eye on the overall row limit of the Excel sheet.</p>
</div>
</div>
<div class="faq-item">
<div class="faq-question">
<h3>Can I automate the import process?</h3>
<span class="faq-toggle">+</span>
</div>
<div class="faq-answer">
<p>Yes! You can set up scheduled refreshes in Excel to automatically update the data from your JSON file without manual intervention.</p>
</div>
</div>
<div class="faq-item">
<div class="faq-question">
<h3>What if my JSON file is not well-formed?</h3>
<span class="faq-toggle">+</span>
</div>
<div class="faq-answer">
<p>You will need to fix the formatting errors in your JSON file before attempting to import it into Excel.</p>
</div>
</div>
</div>
</div>
Understanding how to efficiently import and utilize JSON data in Excel can significantly enhance your data analysis capabilities. As you gain more experience, consider exploring advanced techniques such as combining multiple data sources and using advanced Excel formulas for deeper insights.
By practicing these steps and applying the knowledge gained here, you can turn your data challenges into opportunities for better decision-making. Don’t hesitate to explore related tutorials for a broader understanding and continuous learning.
<p class="pro-note">💡 Pro Tip: Practice with sample JSON data to become more comfortable with the import process!</p>