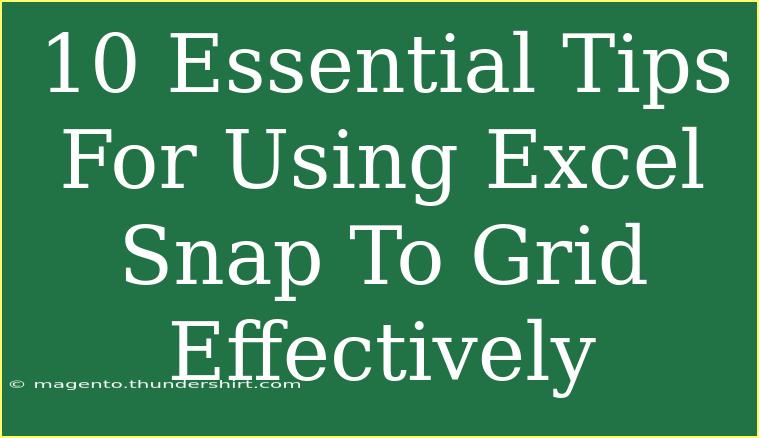Excel is a powerful tool that many of us use for data analysis, tracking, budgeting, or even making beautiful charts and tables. But did you know that mastering the Snap to Grid feature can take your Excel skills to the next level? This often-overlooked feature helps you align shapes, images, and other objects precisely within your Excel worksheets. Let’s explore the essential tips, shortcuts, and advanced techniques to effectively use Snap to Grid in Excel! 🖱️✨
What is Snap to Grid?
Snap to Grid is a feature in Excel that allows objects to align automatically to an underlying grid. This makes it easier to position shapes, images, and other graphic elements neatly without the hassle of dragging them around haphazardly.
Why Use Snap to Grid?
Using Snap to Grid can streamline your workflow in several ways:
- Improved Layout: Create visually appealing spreadsheets with neatly aligned objects.
- Enhanced Readability: Cluttered spreadsheets can be hard to read; alignment can help present data clearly.
- Time-saving: Spend less time adjusting object placements.
Now that you know the benefits, let’s dive into some practical tips for making the most out of this feature! 💡
1. Activate Snap to Grid
First things first! You need to ensure that Snap to Grid is enabled. Here's how:
- Go to the View tab in the ribbon.
- Click on Gridlines and then check the option for Snap to Grid.
Once activated, any shape or object you move will align to the grid automatically.
2. Adjust Grid Size
You can customize the grid size to suit your needs. Here's how:
- Right-click on the worksheet and select Format Shape.
- Under the Layout & Properties section, find Grid Size options.
- Adjust the spacing according to your requirement.
<table>
<tr>
<th>Grid Size</th>
<th>Use Case</th>
</tr>
<tr>
<td>Small (0.5 pt)</td>
<td>Ideal for detailed layouts</td>
</tr>
<tr>
<td>Medium (1 pt)</td>
<td>Good for most objects</td>
</tr>
<tr>
<td>Large (2 pt)</td>
<td>Best for big visual elements</td>
</tr>
</table>
<p class="pro-note">👀 Pro Tip: Experiment with different grid sizes for varied design effects!</p>
3. Use Keyboard Shortcuts
Speed up your design process with these handy shortcuts:
- Ctrl + Alt + Arrow keys: Move an object by a small increment.
- Shift + Arrow keys: Move an object to snap to the grid more quickly.
4. Group Objects
If you're working with multiple objects, grouping them can simplify your adjustments. Here’s how:
- Select all the objects you want to group.
- Right-click and choose Group.
This will keep all objects aligned together, making it easier to move them as one unit.
5. Align Objects
After placing objects, make sure they align nicely with each other:
- Select the objects you want to align.
- Go to the Format tab.
- Under Arrange, select Align and choose your preferred alignment (Top, Middle, Bottom, Left, Center, Right).
6. Use Guides
Guides can enhance the alignment process even further. You can add visual guides to help with placement:
- Right-click on the ruler at the top or side of the sheet and select Add Guide.
- Position your guides wherever necessary.
7. Turn Off Snap to Grid Temporarily
Sometimes, you may want to place objects without grid restrictions. Hold down the Alt key while dragging the object; this allows you to bypass the Snap to Grid feature temporarily.
8. Use Shapes Wisely
Excel offers various shapes for a reason! Using shapes not only adds visual appeal but also ensures better alignment. For instance, using rounded rectangles for buttons or dividing sections with lines can enhance your layout.
9. Be Consistent
Maintain consistency throughout your workbook:
- Use the same grid size for all sheets.
- Ensure that object sizes and placements are similar across related sheets.
This will give your workbook a professional look!
10. Troubleshoot Alignment Issues
If your objects aren’t aligning as expected, consider these troubleshooting tips:
- Check Snap to Grid Settings: Make sure it’s activated.
- Adjust Zoom Level: Sometimes, zooming in or out can affect object placement.
- Check for Hidden Objects: There might be hidden items causing misalignment.
<div class="faq-section">
<div class="faq-container">
<h2>Frequently Asked Questions</h2>
<div class="faq-item">
<div class="faq-question">
<h3>Can I adjust the Snap to Grid settings for individual objects?</h3>
<span class="faq-toggle">+</span>
</div>
<div class="faq-answer">
<p>No, Snap to Grid settings apply to the entire worksheet, not individual objects.</p>
</div>
</div>
<div class="faq-item">
<div class="faq-question">
<h3>What if my gridlines are not visible?</h3>
<span class="faq-toggle">+</span>
</div>
<div class="faq-answer">
<p>Ensure that the gridlines option is enabled in the View tab of the ribbon.</p>
</div>
</div>
<div class="faq-item">
<div class="faq-question">
<h3>How can I add a background grid to my Excel sheet?</h3>
<span class="faq-toggle">+</span>
</div>
<div class="faq-answer">
<p>You can add a background image and set its transparency to create a grid effect.</p>
</div>
</div>
</div>
</div>
When you apply these essential tips and techniques, Snap to Grid in Excel becomes a game-changer for your data management tasks. The perfect alignment and professional appearance of your objects will not only enhance your spreadsheet's readability but also improve your overall productivity.
Make sure to explore more tutorials and keep practicing your skills! The more you utilize these tips, the better you’ll become at mastering Excel. Happy Excelling! ✨
<p class="pro-note">📝 Pro Tip: Practice using Snap to Grid in different projects to see its true potential!</p>