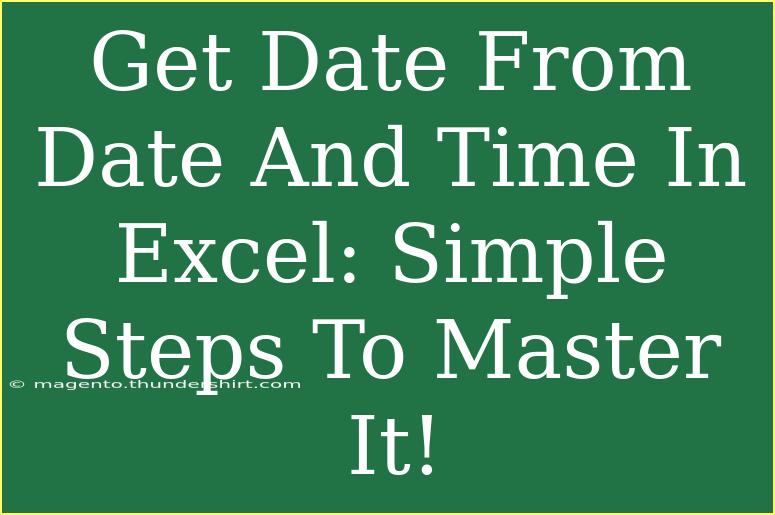Excel is a powerful tool that allows you to manipulate data in a multitude of ways. One common task users often face is extracting the date from a combined date and time value. This can be particularly useful for those analyzing data trends, preparing reports, or simply organizing their spreadsheets for better readability. In this guide, we'll delve into simple steps to master extracting dates from date and time values in Excel, along with helpful tips, common mistakes to avoid, and troubleshooting techniques.
Understanding Date and Time in Excel
Before diving into the steps, it's essential to comprehend how Excel handles dates and times. Excel stores dates as serial numbers, where January 1, 1900, is represented as 1. Each subsequent day increases this number by 1. Time, on the other hand, is represented as a fraction of a day. For instance, 0.5 signifies 12 PM. This fundamental understanding is the cornerstone of manipulating date and time effectively in Excel.
Simple Steps to Extract Date from Date and Time
Method 1: Using the INT Function
The simplest way to extract the date from a date and time value is by using the INT function. Here’s how to do it step-by-step:
- Select the Cell: Click on the cell where you want to display the extracted date.
- Type the Formula: Enter the formula
=INT(A1), replacing A1 with the cell containing your date and time value.
- Press Enter: Hit Enter to see the date extracted from the date and time.
Example:
If cell A1 contains 2023-10-05 15:30, typing =INT(A1) in another cell will return 2023-10-05.
Method 2: Using TEXT Function
Another effective method involves the TEXT function. This is especially handy if you need the date in a specific format:
- Select the Cell: Click on the target cell for your output.
- Enter the Formula: Type
=TEXT(A1, "yyyy-mm-dd"), replacing A1 with your date and time cell.
- Press Enter: You will get the date formatted as per your specification.
Example:
Using =TEXT(A1, "dd/mm/yyyy") will display the date in the day/month/year format.
Method 3: Formatting the Cell
If you prefer not to change the data with a formula, simply formatting the cell is a viable option:
- Select the Cell: Click on the cell containing the date and time.
- Right-click and Choose Format Cells: Select “Format Cells” from the context menu.
- Choose Date: In the Number tab, select the “Date” category, and choose your preferred date format.
- Click OK: Your date and time value will now show only the date.
Important Notes
<p class="pro-note">Remember, using the INT function will show the date but keep the original date-time value in the cell. Formatting the cell does not change the underlying data, only how it’s displayed.</p>
Common Mistakes to Avoid
When working with dates and times in Excel, here are some common pitfalls to avoid:
- Incorrect Cell References: Always double-check that you’re referencing the correct cells in your formulas.
- Not Formatting Correctly: If your date doesn’t appear right after extraction, make sure the cell is correctly formatted as a date.
- Relying Solely on Formatting: While formatting can help, it doesn’t actually change the underlying data type, which might lead to issues in calculations.
Troubleshooting Issues
If you encounter issues while extracting dates, here are a few troubleshooting tips:
- Check Data Type: Ensure that your original data is recognized as a date-time format by Excel. If not, consider converting it.
- Formula Errors: If Excel displays an error after using a formula, double-check your syntax and cell references.
- Display Issues: If the date doesn't display as expected, review the cell format settings to ensure it’s set to display dates.
FAQs
<div class="faq-section">
<div class="faq-container">
<h2>Frequently Asked Questions</h2>
<div class="faq-item">
<div class="faq-question">
<h3>How do I convert a date-time string into a date?</h3>
<span class="faq-toggle">+</span>
</div>
<div class="faq-answer">
<p>You can use the INT function or TEXT function to convert a date-time string into a date. Just reference the cell containing the date-time value and apply the formula.</p>
</div>
</div>
<div class="faq-item">
<div class="faq-question">
<h3>Why does my date show as a number?</h3>
<span class="faq-toggle">+</span>
</div>
<div class="faq-answer">
<p>This happens when the cell is formatted as a general number instead of a date. Right-click on the cell and choose “Format Cells” to change it to date.</p>
</div>
</div>
<div class="faq-item">
<div class="faq-question">
<h3>Can I change the date format after extraction?</h3>
<span class="faq-toggle">+</span>
</div>
<div class="faq-answer">
<p>Yes! You can change the date format using the Format Cells option in Excel, regardless of how the date was extracted.</p>
</div>
</div>
<div class="faq-item">
<div class="faq-question">
<h3>What if my date and time are in different time zones?</h3>
<span class="faq-toggle">+</span>
</div>
<div class="faq-answer">
<p>You may need to adjust the time first using appropriate functions to convert the time zone before extracting the date.</p>
</div>
</div>
</div>
</div>
To sum it up, mastering the extraction of dates from date-time values in Excel can significantly enhance your data management skills. By practicing the outlined methods—whether using the INT function, TEXT function, or formatting—you will become adept at handling dates. Don't hesitate to explore other related tutorials to boost your Excel prowess further!
<p class="pro-note">🌟Pro Tip: Regularly practice these methods to enhance your efficiency and confidence in using Excel!</p>