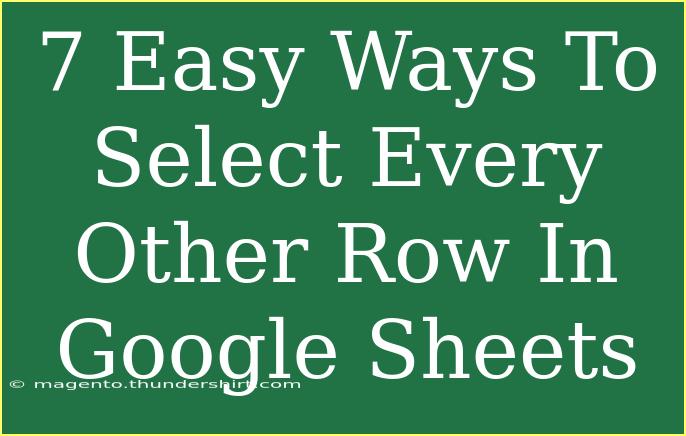Selecting every other row in Google Sheets can simplify tasks such as formatting, data analysis, and even creating visual patterns. Whether you're managing a large dataset or simply organizing information, learning how to select rows efficiently can save you a great deal of time. In this blog post, we'll explore seven easy ways to select every other row in Google Sheets, along with tips, tricks, and troubleshooting advice to help you navigate your spreadsheet with ease! 🗂️
Method 1: Using a Formula to Create Helper Column
One of the easiest methods for selecting every other row is to create a helper column using a formula. This approach will not only highlight the rows you want but will also allow for more complex analyses if needed.
Steps to Create a Helper Column:
- Open your Google Sheets document.
- In the first row of a new column (let’s say column A), enter the following formula:
=ISEVEN(ROW())
- Drag the fill handle down to apply the formula to all rows in your dataset. This formula returns TRUE for every even row and FALSE for odd rows.
- Now you can use filters to select every other row. Click on the filter icon and set the filter to show only TRUE values.
Important Note
<p class="pro-note">📝 Pro Tip: You can replace ISEVEN with ISODD if you prefer selecting odd rows instead.</p>
Method 2: Manual Selection with Shift Key
For smaller datasets, manual selection can be the quickest option.
Steps to Select Rows Manually:
- Click on the row number of the first row you want to select (e.g., Row 2).
- While holding down the Ctrl (or Cmd on Mac) key, click on the row numbers of every other row you want to include in your selection (e.g., Row 4, Row 6, Row 8, etc.).
Important Note
<p class="pro-note">🙌 Pro Tip: This method is great for quick selections but can be tedious for larger datasets.</p>
Method 3: Conditional Formatting for Visual Highlighting
If your goal is to visually identify every other row, consider using conditional formatting.
Steps to Apply Conditional Formatting:
- Highlight the range of cells you want to format.
- Go to
Format > Conditional formatting.
- In the Conditional format rules sidebar, select "Custom formula is".
- Enter the formula:
=ISEVEN(ROW())
- Choose a formatting style (like a background color) and click "Done."
Important Note
<p class="pro-note">🎨 Pro Tip: This won't physically select the rows but will help distinguish them easily!</p>
Method 4: Google Apps Script for Automation
If you're comfortable with a bit of scripting, Google Apps Script can automate the selection process.
Steps to Use Google Apps Script:
- Click on
Extensions > Apps Script.
- Delete any code in the script editor and enter the following:
function selectEveryOtherRow() {
var sheet = SpreadsheetApp.getActiveSpreadsheet().getActiveSheet();
var range = sheet.getDataRange();
var rows = range.getValues();
for (var i = 0; i < rows.length; i++) {
if (i % 2 === 0) {
// Code to select the row, e.g. changing background color
sheet.getRange(i + 1, 1, 1, rows[i].length).setBackground('yellow');
}
}
}
- Save the script and run it.
Important Note
<p class="pro-note">⚙️ Pro Tip: Modify the code to change what happens to the selected rows, such as applying a different background color or moving data!</p>
Method 5: Filter Views
Using filter views is an effective way to display every other row without altering the original data presentation.
Steps to Create Filter Views:
- Highlight your data range and click on
Data > Create a filter.
- Click the filter icon on the first column header.
- Choose "Filter by condition" and select "Custom formula is".
- Enter the formula:
=ISEVEN(ROW())
- Click "OK" to apply the filter.
Important Note
<p class="pro-note">📊 Pro Tip: You can create multiple filter views for different analyses, keeping your work organized.</p>
Method 6: Using Keyboard Shortcuts
Keyboard shortcuts can speed up the process significantly, especially if you regularly need to select every other row.
Steps for Keyboard Shortcuts:
- Click the first row you want to select.
- Hold the
Shift key and repeatedly press the Down Arrow key to select subsequent rows.
- If you want to select, for example, Row 2, 4, 6, etc., keep an eye on the row numbers and skip the odd ones as you go.
Important Note
<p class="pro-note">🖱️ Pro Tip: Practice this method to enhance your speed and efficiency in Google Sheets!</p>
Method 7: Utilizing Array Formulas
Array formulas can also be a great way to handle larger datasets while selecting every other row.
Steps to Use Array Formulas:
- In a blank column, enter the following array formula:
=ARRAYFORMULA(IF(MOD(ROW(A:A),2)=0,A:A,""))
- This will list only the values from even rows in the new column.
Important Note
<p class="pro-note">💡 Pro Tip: Use this method if you want to extract data from every other row into a new list!</p>
<div class="faq-section">
<div class="faq-container">
<h2>Frequently Asked Questions</h2>
<div class="faq-item">
<div class="faq-question">
<h3>How can I select every third row instead of every other row?</h3>
<span class="faq-toggle">+</span>
</div>
<div class="faq-answer">
<p>You can use the formula =MOD(ROW(),3)=0 to select every third row instead.</p>
</div>
</div>
<div class="faq-item">
<div class="faq-question">
<h3>Will using filters affect my original data?</h3>
<span class="faq-toggle">+</span>
</div>
<div class="faq-answer">
<p>No, filters allow you to view specific data without changing the original dataset.</p>
</div>
</div>
<div class="faq-item">
<div class="faq-question">
<h3>Can I change the background color of every other row?</h3>
<span class="faq-toggle">+</span>
</div>
<div class="faq-answer">
<p>Yes, using conditional formatting or Google Apps Script can help achieve this.</p>
</div>
</div>
</div>
</div>
In conclusion, learning how to select every other row in Google Sheets enhances your productivity and helps you maintain an organized workflow. By using a variety of methods from formulas and conditional formatting to scripts, you can easily manage your data for both small and large spreadsheets. Explore these techniques and practice them in your own sheets!
<p class="pro-note">🌟 Pro Tip: Keep experimenting with these methods to find which one suits your needs best!</p>