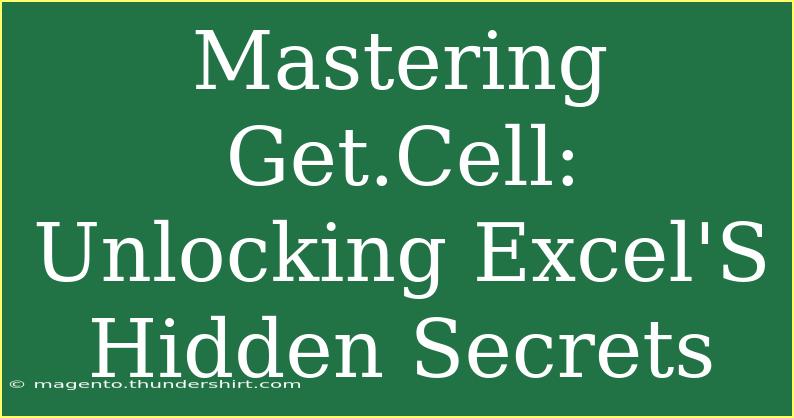Get ready to dive into the world of Excel and uncover its hidden secrets with the magical function known as Get.Cell! Whether you're an experienced spreadsheet wizard or just starting your journey with Excel, this function can be a game changer when it comes to making your spreadsheets more dynamic and insightful. So, grab a cup of coffee ☕, get comfortable, and let's explore how you can master Get.Cell and transform your Excel experience!
What is Get.Cell?
Before we dive into the nitty-gritty, let’s clarify what Get.Cell does. The Get.Cell function is a powerful tool that retrieves specific information about a cell. This could include details like the cell's format, color, address, or even its contents. Unlike regular Excel functions, Get.Cell is not available in the typical formula bar; it’s a part of named ranges that unlocks an array of possibilities.
How to Use Get.Cell: A Step-by-Step Guide
Using Get.Cell may seem daunting at first, but once you get the hang of it, you’ll find it immensely rewarding. Follow these steps to use Get.Cell effectively in your spreadsheets:
Step 1: Define a Named Range
- Open Excel and select the cell where you want to use the Get.Cell function.
- Navigate to the Formulas tab and click on "Name Manager."
- In the Name Manager window, click on "New."
- In the "Edit Name" dialog box:
- Click OK, then close the Name Manager.
Step 2: Apply the Named Range
Once you've defined the named range, you can use it in your spreadsheet:
- Go to a different cell where you want to see the output of the Get.Cell function.
- Type in the name you created (e.g.,
=CellInfo).
- Hit Enter, and voila! You will see the information retrieved from the specified cell.
Step 3: Experiment with Different Info Types
To fully leverage Get.Cell, try different info_type codes. Here are some common ones:
| Info Type |
Description |
| 1 |
Cell contents |
| 3 |
Cell color (as a number) |
| 5 |
Cell formula (if there is one) |
| 7 |
Cell width in points |
| 8 |
Cell height in points |
By experimenting with these info types, you can unlock a treasure trove of information right from your cells!
<p class="pro-note">💡Pro Tip: Use Get.Cell in combination with conditional formatting to visually highlight changes in cell properties.</p>
Advanced Techniques with Get.Cell
As you grow more comfortable with Get.Cell, consider these advanced techniques to enhance your skills:
- Dynamic Reporting: Create dynamic reports that automatically update based on the information from other cells.
- Custom Tooltips: Use Get.Cell to display cell properties as tooltips in a dashboard, adding an extra layer of interactivity.
- Integration with Other Functions: Combine Get.Cell with other Excel functions like IF and VLOOKUP to create complex formulas that react to data changes.
Common Mistakes to Avoid
Even seasoned Excel users can make mistakes when using Get.Cell. Here are some pitfalls to watch out for:
- Using Get.Cell Outside Named Ranges: Remember, Get.Cell must be used within a named range for it to work.
- Ignoring the Info Type: Ensure you’re using the correct info type code, as incorrect codes will yield unexpected results.
- Assuming Real-Time Updates: Changes to the referenced cell might not reflect immediately in the named range unless the sheet recalculates.
Troubleshooting Get.Cell Issues
If you encounter issues while using Get.Cell, consider these troubleshooting tips:
- Check Named Range: Ensure that your named range is defined correctly in the Name Manager.
- Recalculate the Sheet: If you don’t see updates, press F9 to force Excel to recalculate.
- Excel Versions: Some older versions of Excel might not support all Get.Cell functionalities. Always check compatibility.
<div class="faq-section">
<div class="faq-container">
<h2>Frequently Asked Questions</h2>
<div class="faq-item">
<div class="faq-question">
<h3>What is the primary use of Get.Cell?</h3>
<span class="faq-toggle">+</span>
</div>
<div class="faq-answer">
<p>Get.Cell is used to retrieve specific information about a cell, such as its contents, formatting, and more.</p>
</div>
</div>
<div class="faq-item">
<div class="faq-question">
<h3>Can I use Get.Cell with regular Excel formulas?</h3>
<span class="faq-toggle">+</span>
</div>
<div class="faq-answer">
<p>No, Get.Cell must be used within a named range and cannot be used directly in the formula bar.</p>
</div>
</div>
<div class="faq-item">
<div class="faq-question">
<h3>Are there limitations to using Get.Cell?</h3>
<span class="faq-toggle">+</span>
</div>
<div class="faq-answer">
<p>Yes, Get.Cell can sometimes yield unexpected results and may not update in real-time. It's essential to check for proper setup.</p>
</div>
</div>
<div class="faq-item">
<div class="faq-question">
<h3>How do I refresh data obtained from Get.Cell?</h3>
<span class="faq-toggle">+</span>
</div>
<div class="faq-answer">
<p>To refresh data, you can press F9, which forces Excel to recalculate the formulas.</p>
</div>
</div>
</div>
</div>
Recapping our journey through Get.Cell, we’ve unlocked the door to advanced functionality that allows for dynamic and insightful spreadsheet management. The ability to retrieve cell details can enhance your reporting, streamline your data analysis, and elevate your Excel game overall. Remember to experiment, practice, and explore related tutorials to continue your learning journey.
<p class="pro-note">🌟Pro Tip: Don’t shy away from mixing Get.Cell with other advanced Excel features to create powerful tools tailored to your workflow.</p>