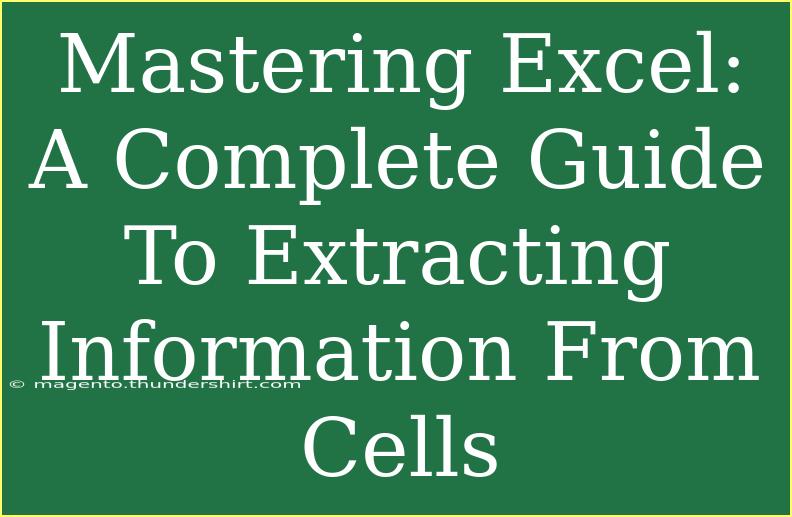When it comes to data management and analysis, Microsoft Excel reigns supreme. One of its most powerful features is the ability to extract information from cells, which can help you turn raw data into meaningful insights. Whether you're a beginner looking to understand the basics or an advanced user wanting to refine your skills, this comprehensive guide will walk you through tips, techniques, and common mistakes to avoid when extracting information from cells. 🧠
Understanding Cell References and Functions
Before diving into extraction techniques, it's vital to understand how Excel organizes data. Each cell in Excel is identified by a column letter and a row number (e.g., A1, B2). This unique referencing system is essential for performing functions and extracting specific information.
Key Functions for Extracting Information
Excel provides a variety of built-in functions that can help you extract specific information from cells. Here are some of the most commonly used functions:
-
LEFT: This function allows you to extract a specified number of characters from the beginning of a text string.
Syntax: =LEFT(text, [num_chars])
-
RIGHT: Opposite of LEFT, this function extracts characters from the end of a text string.
Syntax: =RIGHT(text, [num_chars])
-
MID: Use this function to extract characters from the middle of a text string.
Syntax: =MID(text, start_num, num_chars)
-
FIND: This function finds a substring within a text string and returns its position. Useful for more complex extractions.
Syntax: =FIND(find_text, within_text, [start_num])
-
TEXT: To extract and format numbers as text.
Syntax: =TEXT(value, format_text)
By understanding how to use these functions, you can perform various extractions tailored to your data.
Practical Example: Extracting a First Name from a Full Name
Imagine you have a list of full names in Column A, and you want to extract just the first names. Here’s how you would do it using the LEFT and FIND functions.
- Assume cell A1 contains "John Doe".
- In cell B1, you would input the formula:
=LEFT(A1, FIND(" ", A1) - 1)
- This formula finds the position of the space character and extracts everything before it.
Tips for Effective Extraction
-
Use Nested Functions: You can combine functions for more complex extractions. For example, to extract the last name from the full name, you might use a combination of MID and FIND.
-
Drag to Copy Formulas: Once you have your formula set up, simply drag the fill handle (the small square at the bottom-right corner of a cell) to apply it to other cells in the column.
-
Keep it Organized: Always keep your extraction formulas in a separate column from your original data for easier reference and editing.
Common Mistakes to Avoid
- Overlooking Cell Formatting: Make sure your cells are formatted correctly (as Text, Number, etc.) to avoid errors.
- Incorrect Function Usage: Using the wrong function for your needs can lead to incorrect data extraction. Always check which function is best suited for the task.
- Hardcoding Values: Instead of using cell references, hardcoding values into your formulas makes them less flexible and prone to error when data changes.
Troubleshooting Issues
If you’re having trouble with formulas, here are some tips for troubleshooting:
- Check for Errors: Excel provides error codes like
#VALUE!, #REF!, and others. Research these codes to understand the issue better.
- Evaluate Formula: Use Excel's "Evaluate Formula" tool to step through your formulas and identify where things are going wrong.
- Cell Dependencies: If a formula is not functioning correctly, make sure it doesn’t depend on another cell that might be empty or contain an error.
<table>
<tr>
<th>Function</th>
<th>Usage Example</th>
<th>Description</th>
</tr>
<tr>
<td>LEFT</td>
<td>=LEFT(A1, 4)</td>
<td>Extracts the first 4 characters from cell A1</td>
</tr>
<tr>
<td>RIGHT</td>
<td>=RIGHT(A1, 3)</td>
<td>Extracts the last 3 characters from cell A1</td>
</tr>
<tr>
<td>MID</td>
<td>=MID(A1, 6, 3)</td>
<td>Extracts 3 characters starting from the 6th character in A1</td>
</tr>
</table>
<div class="faq-section">
<div class="faq-container">
<h2>Frequently Asked Questions</h2>
<div class="faq-item">
<div class="faq-question">
<h3>Can I extract data from multiple cells at once?</h3>
<span class="faq-toggle">+</span>
</div>
<div class="faq-answer">
<p>Yes, you can use Excel's array formulas or drag to copy your extraction formula across multiple cells.</p>
</div>
</div>
<div class="faq-item">
<div class="faq-question">
<h3>What should I do if my formulas return errors?</h3>
<span class="faq-toggle">+</span>
</div>
<div class="faq-answer">
<p>Check for common error codes, use the "Evaluate Formula" feature, and ensure all cell references are correct.</p>
</div>
</div>
<div class="faq-item">
<div class="faq-question">
<h3>Is there a way to automate data extraction in Excel?</h3>
<span class="faq-toggle">+</span>
</div>
<div class="faq-answer">
<p>Yes! You can use macros and VBA programming to automate repetitive tasks, including data extraction.</p>
</div>
</div>
</div>
</div>
Mastering the art of extracting information from cells in Excel is an essential skill for anyone dealing with data. By leveraging the functions mentioned, practicing regularly, and avoiding common pitfalls, you can enhance your proficiency and streamline your data management processes. Remember, the key to becoming an Excel expert lies in practice and exploration.
<p class="pro-note">🌟Pro Tip: Experiment with different functions to find the best solutions for your data extraction needs!</p>