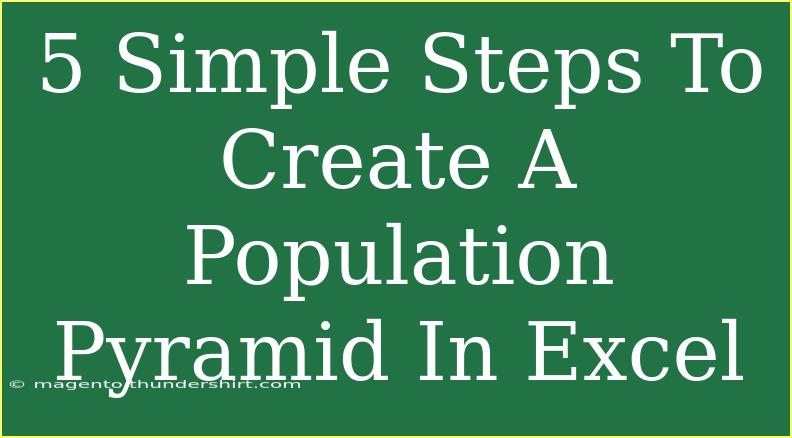Creating a population pyramid in Excel can be a game-changer when it comes to visualizing demographic data. A population pyramid displays the age and sex distribution of a given population, which is essential for researchers, policymakers, and even marketers. In this article, I'll walk you through the process step-by-step, share some helpful tips, and address common mistakes to avoid along the way. Let's get started! 📊
Step 1: Gather Your Data
Before you even open Excel, it’s important to collect the demographic data you want to analyze. Typically, you'll need age groups and the corresponding population counts for both males and females. Organize this data in a structured way.
Example Data Structure:
Here’s how you might structure your data in a simple table format:
<table>
<tr>
<th>Age Group</th>
<th>Male Population</th>
<th>Female Population</th>
</tr>
<tr>
<td>0-4</td>
<td>1500</td>
<td>1400</td>
</tr>
<tr>
<td>5-9</td>
<td>1600</td>
<td>1550</td>
</tr>
<tr>
<td>10-14</td>
<td>1700</td>
<td>1600</td>
</tr>
</table>
Important Note: Make sure your age groups are consistent, and your population numbers reflect the same time period to ensure accurate results.
Step 2: Input Your Data into Excel
Open Excel and start a new worksheet. Enter your age group data along with the male and female populations exactly as structured in the example above. To make it easy to work with, ensure that you have headings for each column.
Pro Tip:
- Use a separate sheet for raw data to keep things organized, especially if you're working with large datasets.
Step 3: Create the Pyramid Chart
Now comes the fun part! You’re ready to create your population pyramid.
-
Select Your Data:
Highlight the data you input, including the headers.
-
Insert a Chart:
Go to the “Insert” tab on the Excel ribbon. Click on "Bar Chart," and choose “Stacked Bar Chart.”
-
Modify the Chart:
- Right-click on the chart area and select "Select Data."
- In the "Select Data Source" dialog, click "Add" to add a new series.
- For the series name, select the “Male Population” column, and set the values from the “Male Population” data.
- Repeat for the “Female Population” column.
-
Format the Data Series:
- Since population pyramids require the male population to appear on the left side, you may need to format the data series. Right-click on the male data series and select “Format Data Series.”
- Under "Series Options," set the "Series Overlap" to 100% and the "Gap Width" to 0% to eliminate spacing.
-
Adjust Chart Elements:
Add chart titles, axis labels, and a legend to make the chart more informative. You can use different colors for male and female populations to enhance clarity.
Step 4: Customize Your Pyramid
Personalizing your pyramid chart can significantly improve its readability.
- Axis Configuration: Adjust the horizontal axis (male population) to display negative values, which will align the male population to the left side.
- Color Schemes: Opt for contrasting colors to distinguish between genders easily. Light blue for males and light pink for females are commonly used.
- Data Labels: Consider adding data labels to the bars for a clearer understanding of the population sizes.
Step 5: Save and Share Your Chart
Once you are satisfied with how your population pyramid looks, it’s time to save it. Go to “File” > “Save As” and choose your preferred location and file format.
You can also easily share your findings through email or by exporting the chart as an image file. Excel makes it simple to copy and paste charts into presentations or reports!
Tips and Common Mistakes to Avoid
Common Questions Users Have Regarding Creating a Population Pyramid in Excel
<div class="faq-section">
<div class="faq-container">
<h2>Frequently Asked Questions</h2>
<div class="faq-item">
<div class="faq-question">
<h3>Can I create a population pyramid with more than two genders?</h3>
<span class="faq-toggle">+</span>
</div>
<div class="faq-answer">
<p>Yes, you can! Just add additional data series for each gender and adjust the formatting accordingly.</p>
</div>
</div>
<div class="faq-item">
<div class="faq-question">
<h3>What if my data has different age intervals?</h3>
<span class="faq-toggle">+</span>
</div>
<div class="faq-answer">
<p>Adjust your age groups in Excel to keep consistency, or use custom grouping for better analysis.</p>
</div>
</div>
<div class="faq-item">
<div class="faq-question">
<h3>Can I print my population pyramid?</h3>
<span class="faq-toggle">+</span>
</div>
<div class="faq-answer">
<p>Absolutely! You can print your chart directly from Excel after ensuring it fits properly on the page.</p>
</div>
</div>
</div>
</div>
As we wrap up, remember that creating a population pyramid in Excel is not only a useful skill but also a powerful way to visualize demographic trends. The steps outlined above will help you create a compelling chart that communicates important data at a glance.
Encourage yourself to practice and refine your skills! Explore more advanced Excel tutorials to elevate your data visualization prowess.
<p class="pro-note">📈Pro Tip: Always keep your data updated for accurate visual representations!</p>